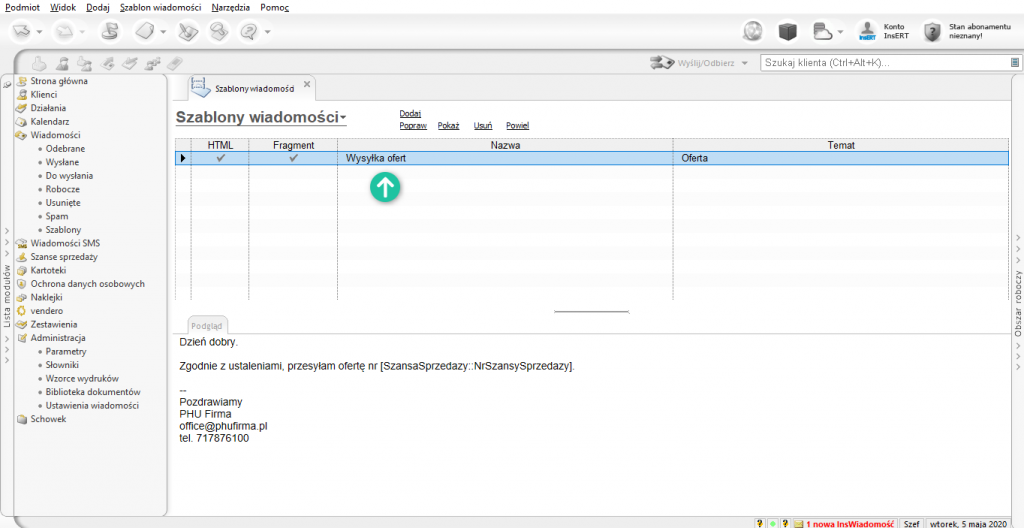Poczta – automatyzacja pracy
Teraz pokażemy Ci, jak zautomatyzować pracę z pocztą w Gestorze GT.
Wprowadź kolejne ustawienia, aby praca z wiadomościami e-mail w programie przebiegała sprawnie.
Pierwsza synchronizacja wiadomości
Teraz przejdź do modułu Wiadomości -> Odebrane i pobierz wiadomości korzystając z przycisku Wyślij/Odbierz w górnej części okna programu. Twoje wiadomości zostaną pobrane do Gestora GT.
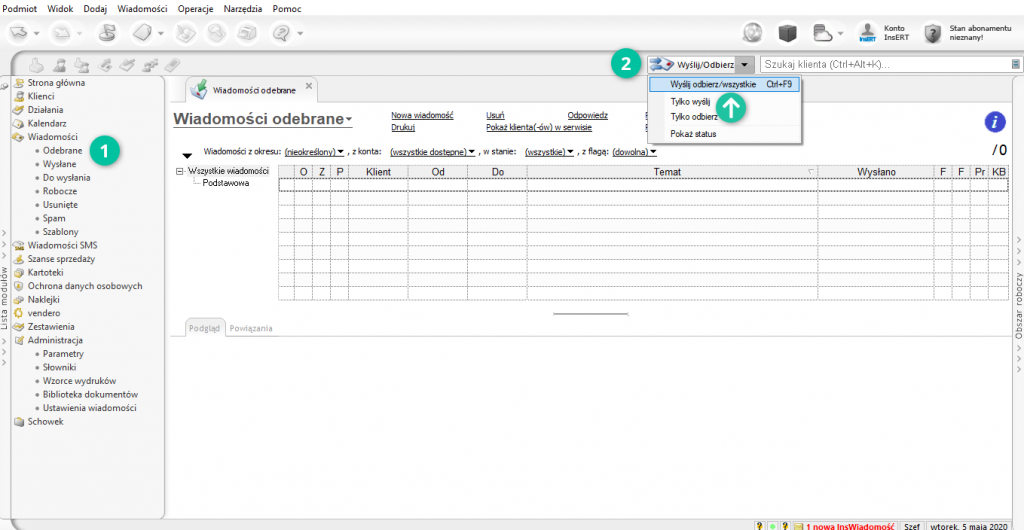
Kliknij Ukryj – od tego momentu możesz wysyłać i odbierać pocztę elektroniczną.
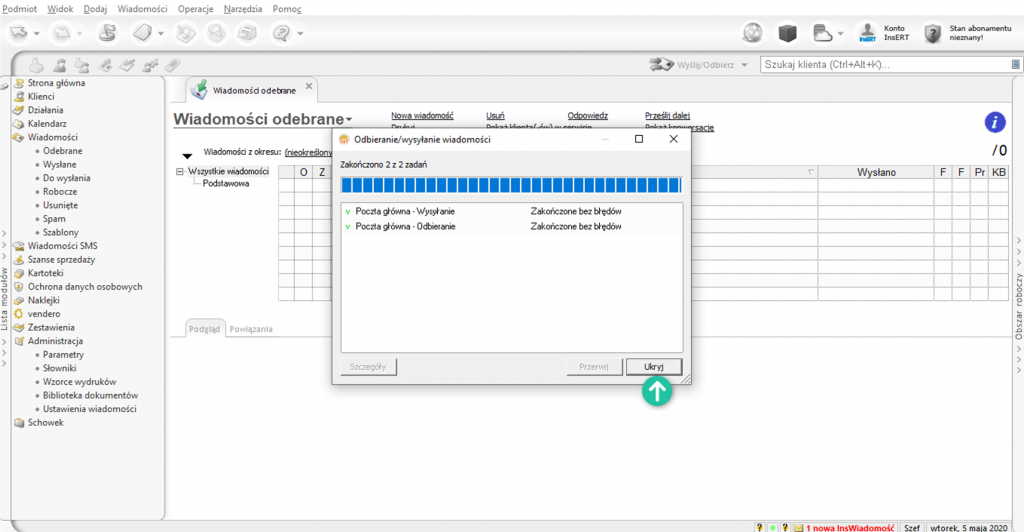
Definicja podpisu wiadomości
W module Administracja – Ustawienia wiadomości dostępny jest hiperlink Określ jak mają być podpisywane Twoje wiadomości. Kliknij go.
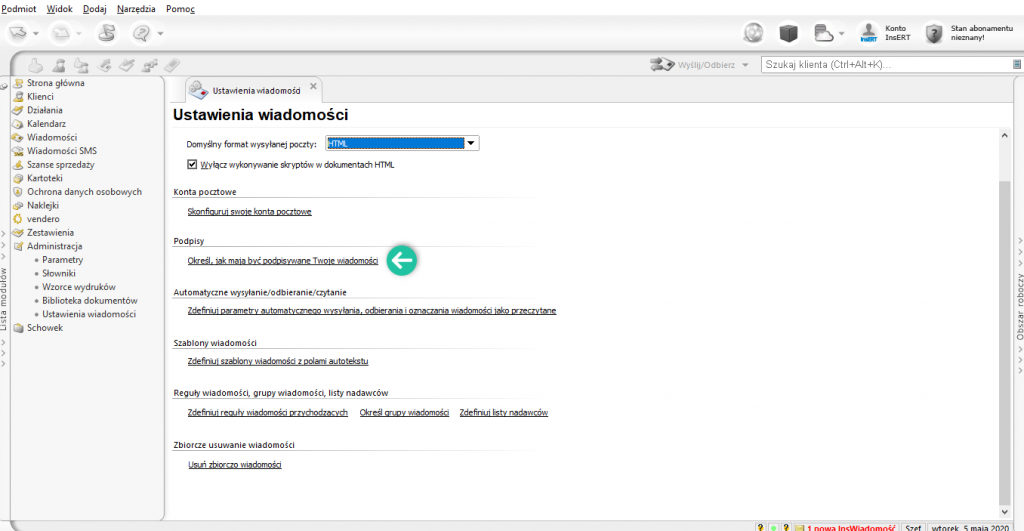
W oknie Podpisy do wiadomości możesz utworzyć podpis dla swojego konta pocztowego.
W polu Konto pozostaw wybór domyślny – wszystkie konta, co spowoduje utworzenie uniwersalnego podpisu, wykorzystywanego przez każde kolejne konto pocztowe używające domyślnego podpisu – zaznaczony znacznik Użyj domyślnego podpisu.
W sekcji Podpis wprowadź treść swojego podpisu za pomocą dostępnego edytora. Możesz także wkleić treść przygotowaną w innym programie. Za pomocą opcji dostępnych w edytorze możesz formatować tekst lub wprowadzić link HTML, np. do swojej strony WWW.
Uwaga! Jeśli po przejściu do nowej linii (naciśnięciu klawisza Enter) następuje wstawienie zbyt dużego odstępu, można zamiast klawisza Enter wcisnąć kombinację klawiszy Shift + Enter.
W dolnej części okna możesz dodatkowo zdecydować, gdzie pojawi się Twój podpis przy odpowiadaniu na e-maile: na dole lub na górze cytowanej treści.
Po wprowadzeniu całej treści podpisu kliknij OK w celu jej zapisania.
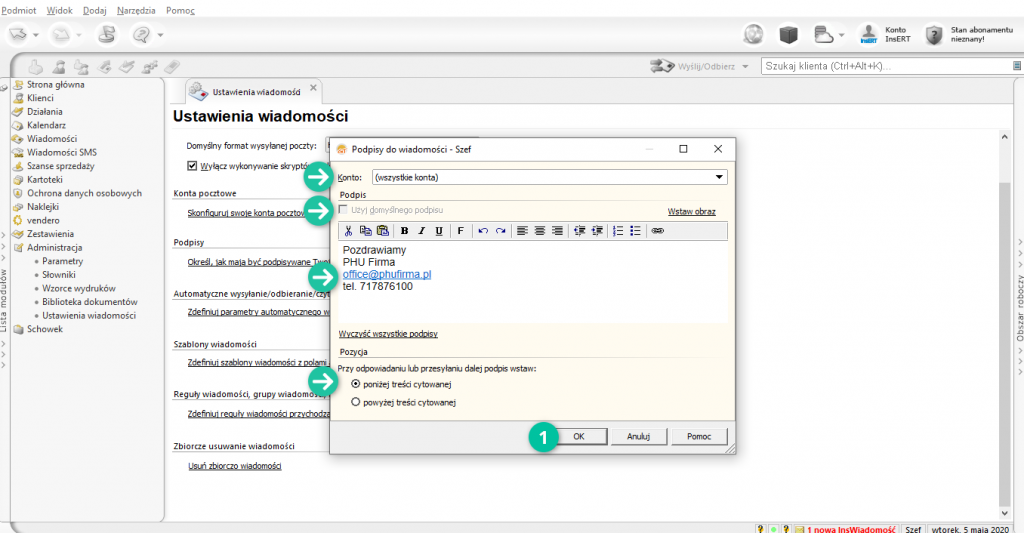
Od tego momentu zdefiniowany podpis będzie wstawiany do wszystkich nowo tworzonych wiadomości, a także do odpowiedzi do wiadomości oraz do wiadomości przesyłanych dalej.
Automatyzacja obsługi wiadomości
Wysyłanie wiadomości, jak ich odbieranie i oznaczanie jako przeczytane, może odbywać się automatycznie.
Jeśli chcesz ustawić automatyzacje pracy z pocztą elektroniczną, wejdź do modułu Administracja -> Ustawienia wiadomości i kliknij w hiperlink Zdefiniuj parametry automatycznego wysyłania, odbierania i oznaczania wiadomości jako przeczytane.
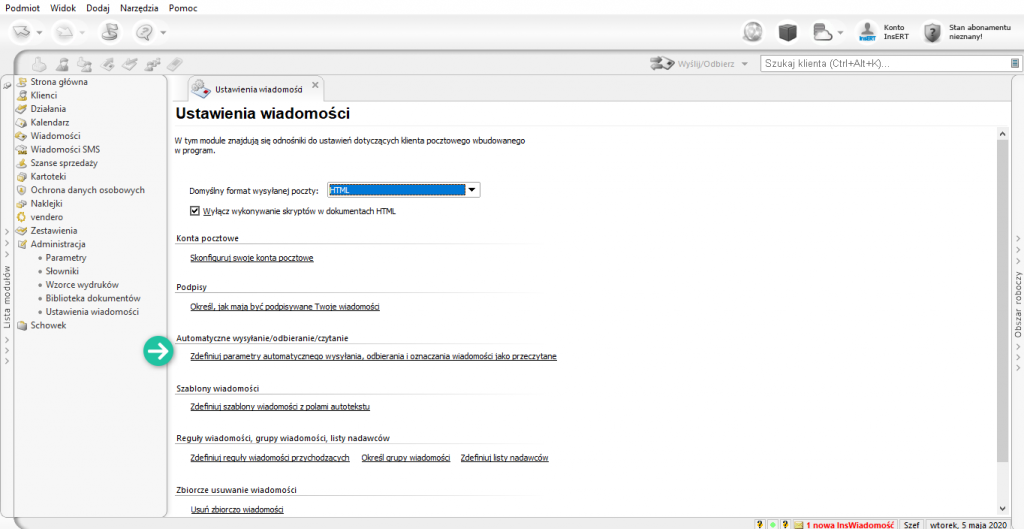
W oknie możesz zdecydować o:
- oznaczeniu wiadomości jako przeczytanej po wyświetlaniu jej przez wybrany czas (podany w sekundach);
- włączeniu lub wyłączeniu automatycznego wysyłania i odbierania wiadomości co zadany przedział czasu (podany w minutach);
- dla włączonego automatu można określić, czy ma on zarówno wysyłać i odbierać wiadomości, czy tylko odbierać;
- ustawieniu znacznika Automatycznie wysyłaj wiadomości gotowe do wysłania.
Po dokonaniu ustawień kliknij przycisk OK.
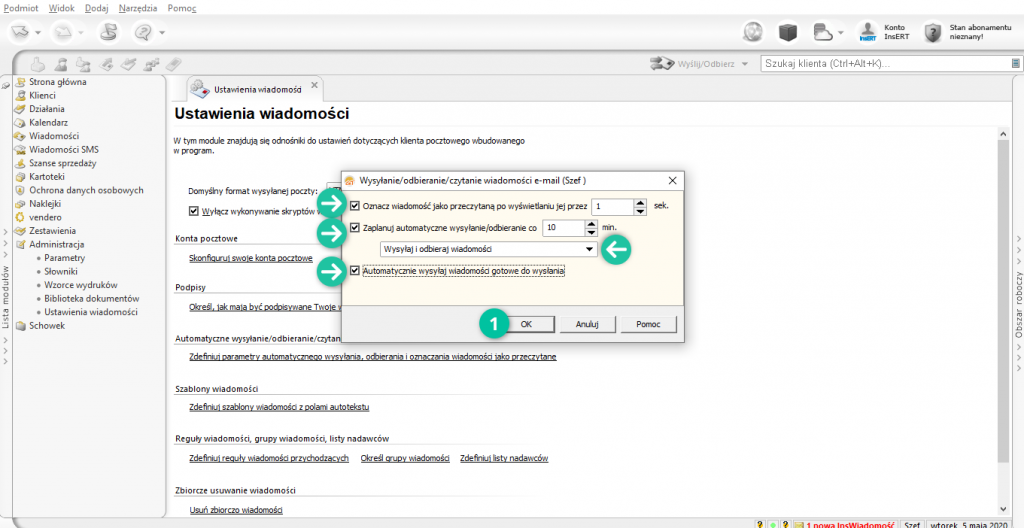
Definicja szablonu wiadomości
Tworzenie wiadomości w Gestorze GT może odbywać się na dwa sposoby. Pierwszy sposób to tworzenie wiadomości ręcznie – należy wtedy uzupełnić większość pól wiadomości e-mail samodzielnie – ręcznie.
Drugi sposób to wcześniejsze utworzenie treści e-maila, która zostanie wstawiona automatycznie podczas tworzenia wiadomości. Taka treść to w programie szablon wiadomości.
Teraz przygotujesz szablon wiadomości, który posłuży Ci później do wysłania oferty sprzedaży klientowi.
W celu przygotowania szablonu wiadomości kliknij hiperlink Zdefiniuj szablony wiadomości z polami autotekstu (w module Administracja –> Ustawienia wiadomości).
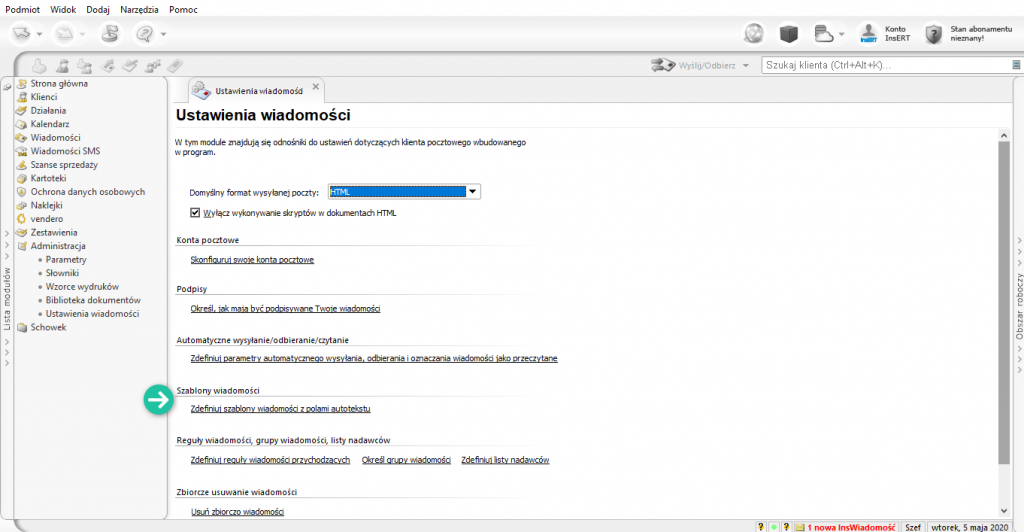
Zostaniesz przekierowany do modułu Wiadomości -> Szablony (wiadomości). Kliknij hiperlink Dodaj.
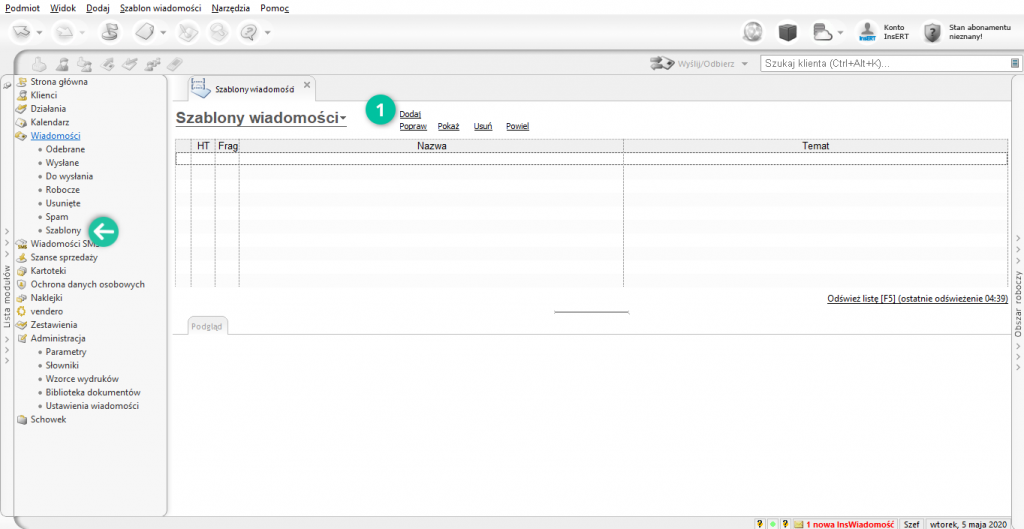
W oknie Szablon wiadomości wpisz Nazwę szablonu (najlepiej sugestywną, aby od razu wiedzieć, czego dany szablon dotyczy), Temat (wysyłanej wiadomości e-mail) oraz Treść.
Treść szablonu uzupełniliśmy ręcznie, dodatkowo wykorzystując autotekst [nr szansy sprzedaży] (oznaczony na obrazie nr 3). Dzięki temu do wiadomości trafi numer oferty przygotowanej dla danego klienta. Na koniec wciśnij przycisk Zapisz.
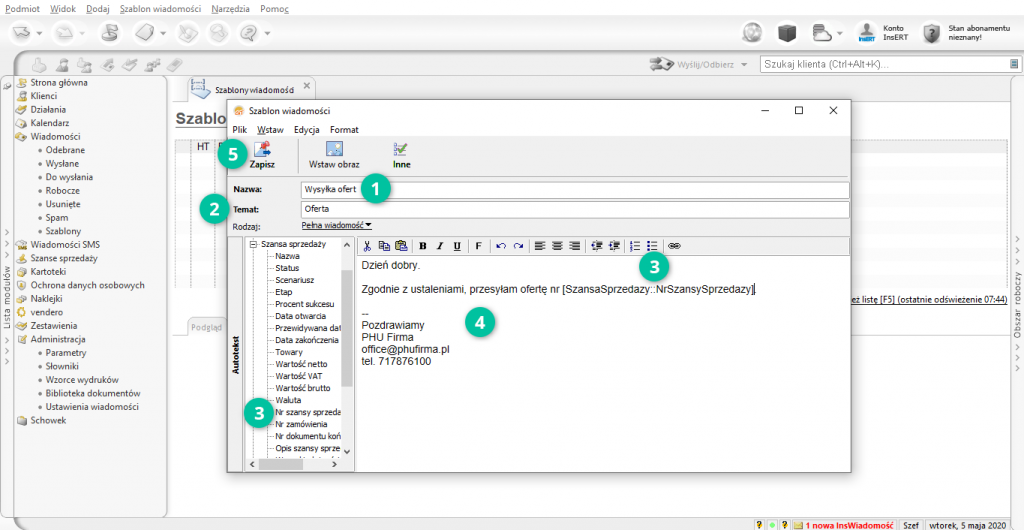
Szablon pojawił się na liście szablonów wiadomości.