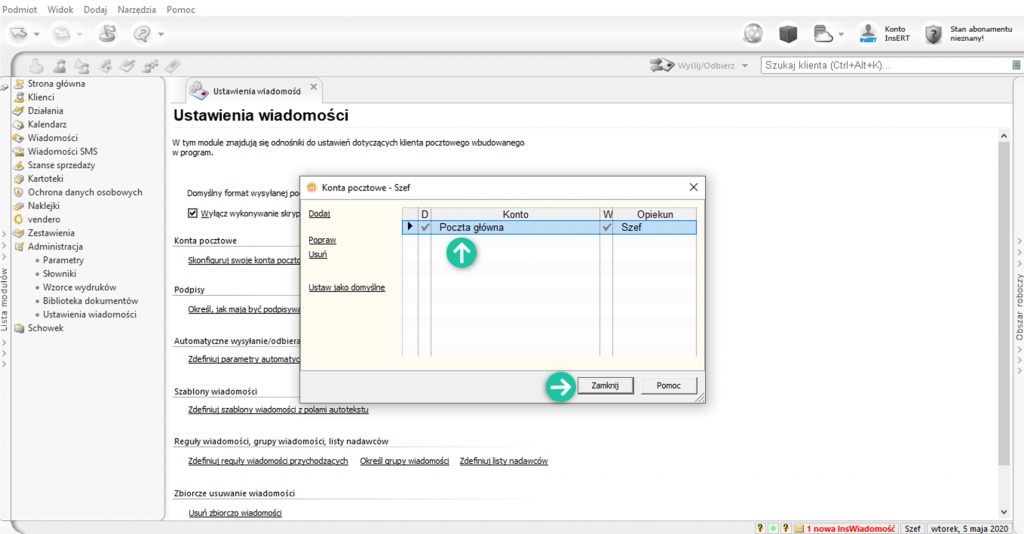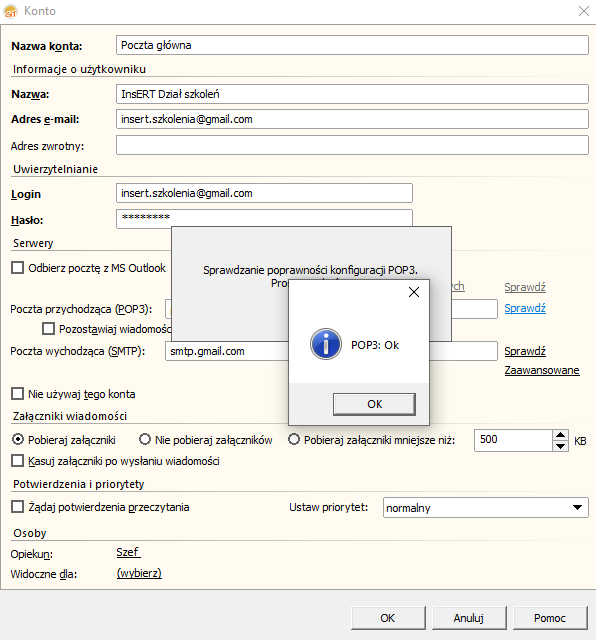Konfiguracja poczty
Gestor GT posiada wbudowanego klienta poczty, co pozwoli Ci w pełni obsługiwać firmową skrzynkę e-mail, bez konieczności uruchamiania dodatkowych programów. Gestor obsługuje tylko protokół POP3.
W celu skonfigurowania konta pocztowego w Gestorze, wykonaj po kolei poniższe czynności.
Przejdź do modułu Administracja -> Ustawienia wiadomości i kliknij hiperlink Skonfiguruj swoje konta pocztowe.
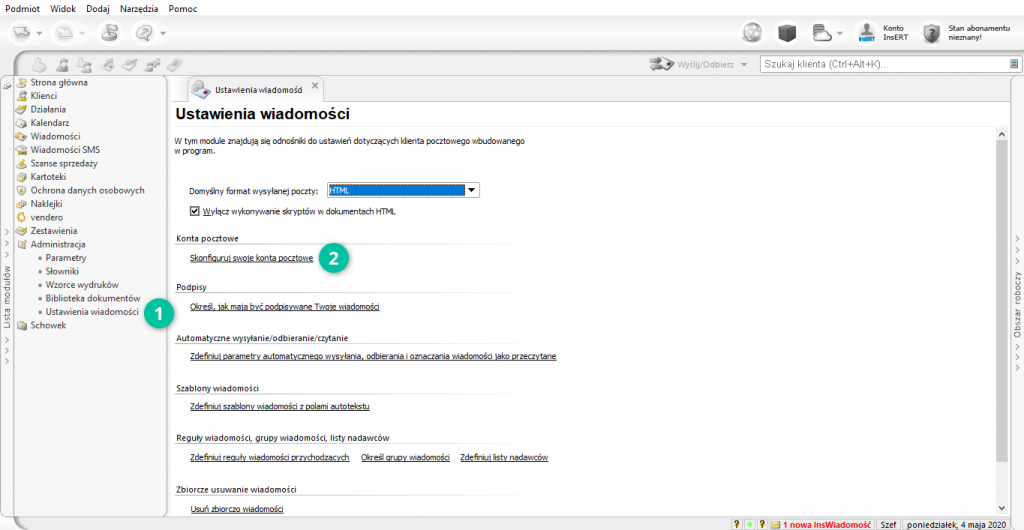
Uruchomione zostaje okno Konta pocztowe. Kliknij w hiperlink Dodaj, aby dodać nowe konto pocztowe.
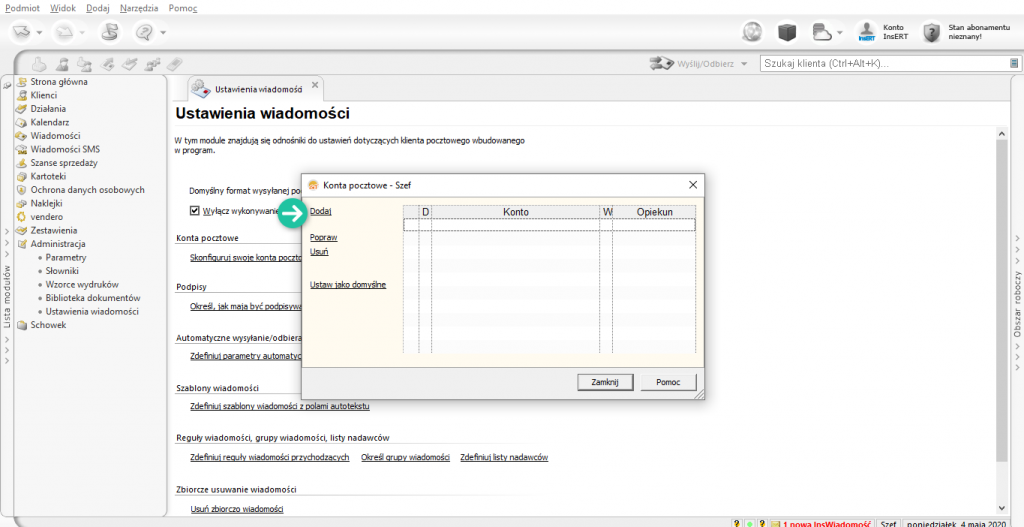
Wyświetlone zostaje okno Konto, służące do wprowadzenia informacji o dodawanym koncie pocztowym.
W naszym przykładzie pokażemy, jak skonfigurować konto pocztowe Gmail. Zapoznaj się z informacjami dostępnymi na stronie serwisu Google (link poniżej) i dokonaj odpowiednich zmian. Będą one potrzebne do poprawnego skonfigurowania poczty w Gestorze GT.
> Odczytywanie wiadomości z Gmaila na innych klientach poczty przy użyciu protokołu POP
W Gestorze w pierwszej kolejności wpisz Nazwę konta (dla potrzeb identyfikacji konta w programie). W naszym przykładzie “Poczta główna”.
Następnie w sekcji Informacje o użytkowniku wpisz:
- Nazwę konta – nazwa tu podana pojawia się w polu Od w wiadomościach wychodzących – wysyłanych z Gestora GT. W naszym przykładzie “PHU Firma”;
- Adres e-mail – to adres Twojej skrzynki pocztowej – to z tego adresu będą wysyłane wiadomości. W naszym przykładzie “insert…@gmail.com”
W sekcji Uwierzytelnianie wpisz:
- login – czyli adres swojej poczty elektronicznej, który jest jednocześnie loginem;
- hasło – hasło do swojej poczty elektronicznej.
W sekcji Serwery wpisz:
- Poczta przychodząca (POP 3) – należy podać tu nazwę serwera dla wiadomości przychodzących – w naszym przypadku pop.gmail.com. Informację o adresie POP3 można uzyskać od dostawcy usługi pocztowej;
- Pozostawiaj wiadomości na serwerze – zaznacz tą opcję, aby wiadomości pozostały na serwerze Twojej poczty elektronicznej, po pobraniu ich przez Gestora;
- Sprawdź – opcja ta pozwala na sprawdzenie wprowadzonych danych – nie używaj jej w tej chwili.
- Poczta wychodząca (SMTP) – należy podać tu nazwę dla serwera wiadomości wychodzących – w naszym przypadku smtp.gmail.com. Serwer SMTP (Simple Mail Transfer Protocol) to serwer dla wiadomości wychodzących, informacje o nim można uzyskać od dostawcy usługi pocztowej.
- Kliknij w hiperlink Zaawansowane.
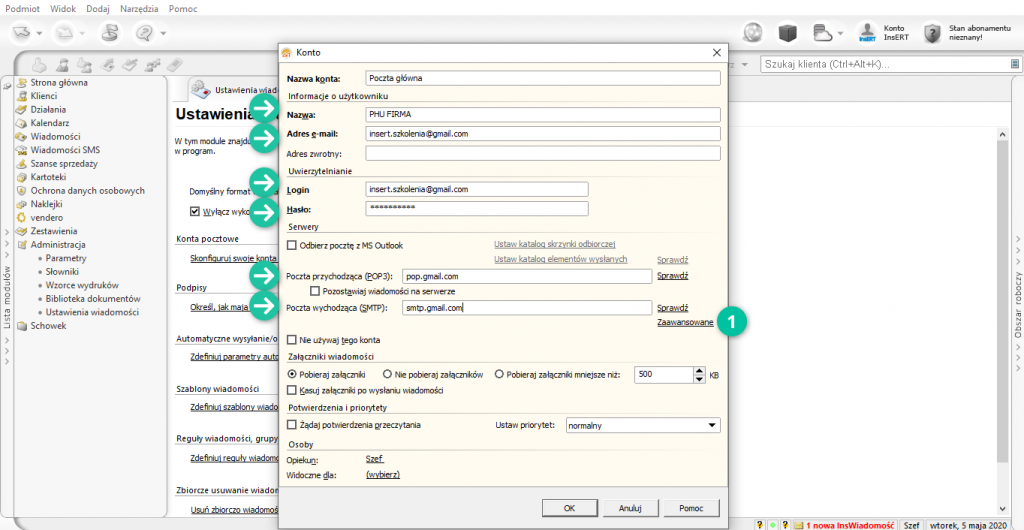
W oknie Zaawansowane ustawienia konta pocztowego wpiszesz dodatkowe ustawienia, wymagane przez serwis Gmail do poprawnej obsługi konta pocztowego.
W sekcji POP3 w pole Port wpisz 995 i zaznacz opcję przy polu Ten serwer wymaga bezpiecznego połączenia.
W sekcji SMTP w pole Port wpisz 465. W polu Szyfrowanie wybierz pozycję SSL, a w polu Uwierzytelnianie wybierz pozycję Normalne hasło.
Na koniec kliknij OK.
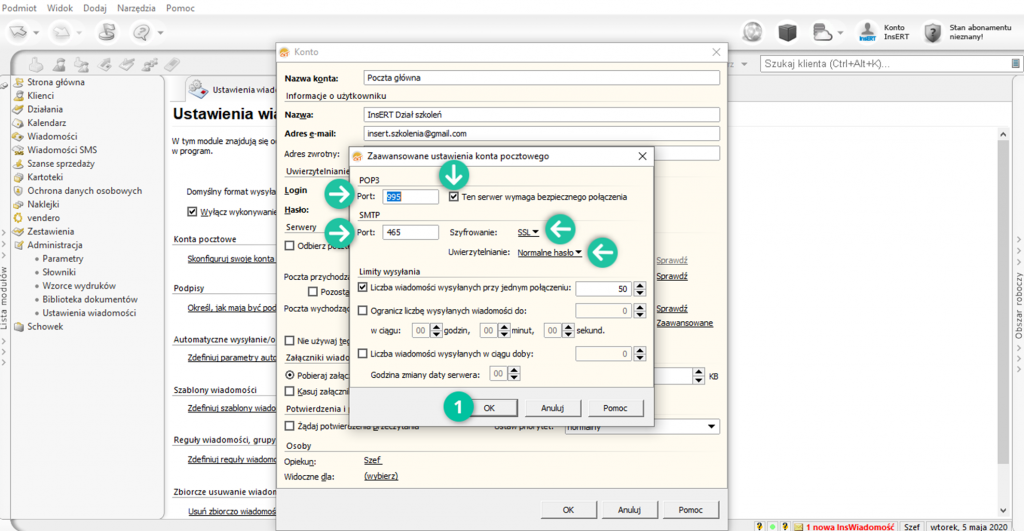
Teraz użyj opcji Sprawdź – zarówno dla serwera POP3 jak i SMTP, aby przekonać się czy podałeś poprawne dane.
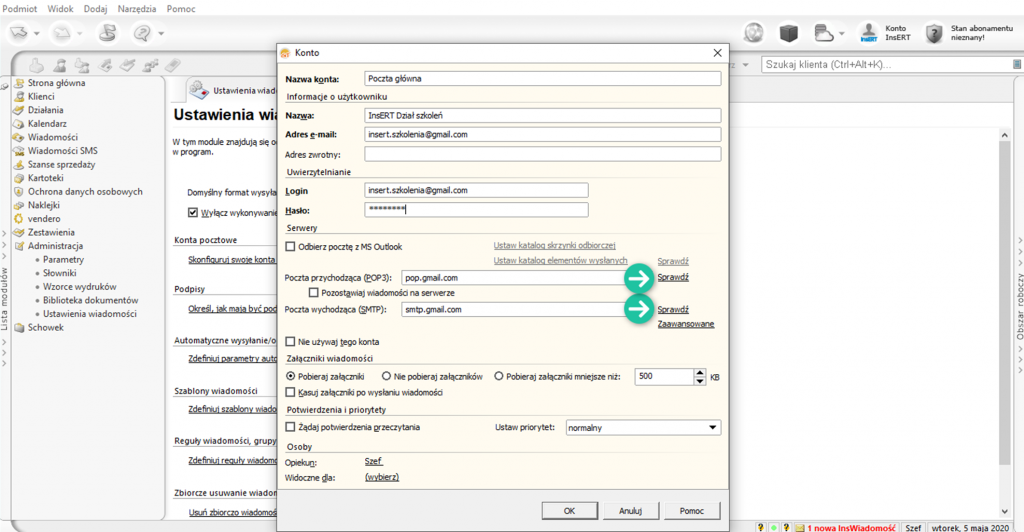
Jeśli wszystkie dane wprowadziłeś poprawnie, to po kliknięcie w opcje Sprawdź otrzymasz komunikaty bez błędów. Kliknij OK.
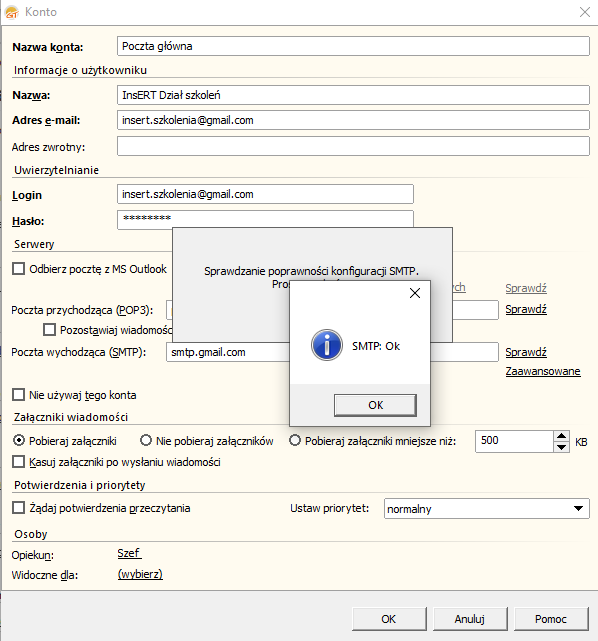
W sekcji Załączniki wiadomości określ czy chcesz zdecydować o tym, czy i jakiej wielkości załączniki mają być pobierane przez Gestora GT. Pamiętaj, że każdy załącznik jest zapisywany bezpośrednio w bazie danych, co zwiększa jej rozmiar.
Pozostałe pola pozostaw bez zmian. Kliknij OK, aby zapisać dane konta pocztowego.
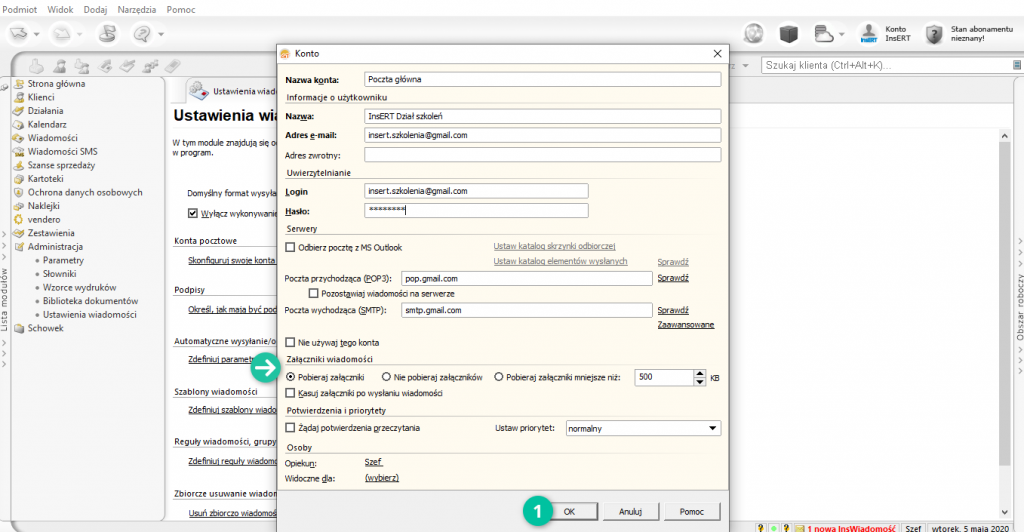
Twoje konto pocztowe zostało dodane do programu. Kliknij Zamknij, aby zamknąć okno konfiguracji kont pocztowych.