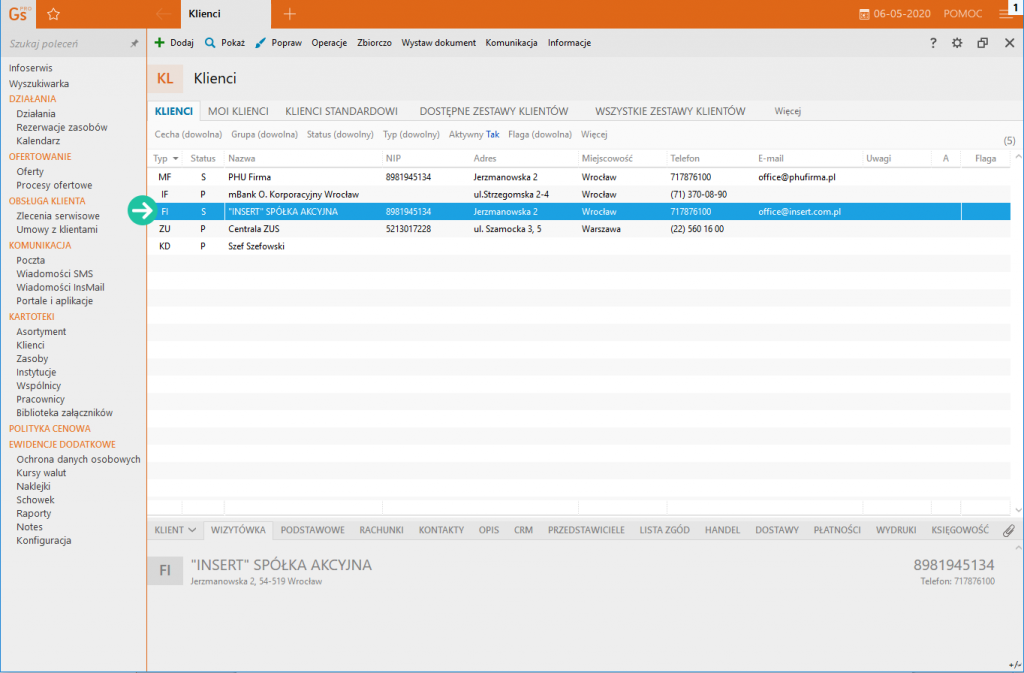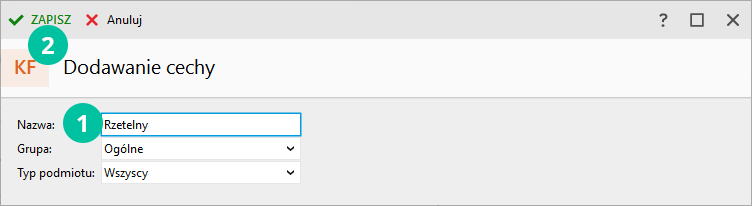Dodawanie klientów
Głównym zadaniem Gestora nexo jest pomoc w zarządzaniu relacjami z klientami. Program pozwala na obsługę bardzo różnych scenariuszy biznesowych, jednak w centrum zainteresowania zawsze pozostaje klient. Dlatego jednym z kluczowych elementów jest wprowadzenie kartotek klientów do programu.
W Gestorze nexo kartoteki klientów mogą pojawić się dzięki przeniesieniu danych z systemu InsERT GT (Subiekt, Gestor) już na etapie kreatora wdrożeniowego. Można importować ich zbiorczo z pliku EPP (format EDI++ pochodzący z InsERT GT), a także dodawać ręcznie.
W tutorialu skupimy się właśnie na ostatnim sposobie tworzenia klientów, czyli na ręcznym dodawaniu kartotek.
Klienci w Gestorze nexo dzielą się na wiele typów (firma, osoba, pracownik, instytucja i inne). Dzięki temu możesz dowolnie zarządzać kartotekami, np. przygotowywać sprofilowane akcje promocyjne.
W celu dodania nowego klienta wejdź w moduł Kartoteki -> Klienci
-> widok Klienci, kliknij przycisk Dodaj i wybierz Firma.
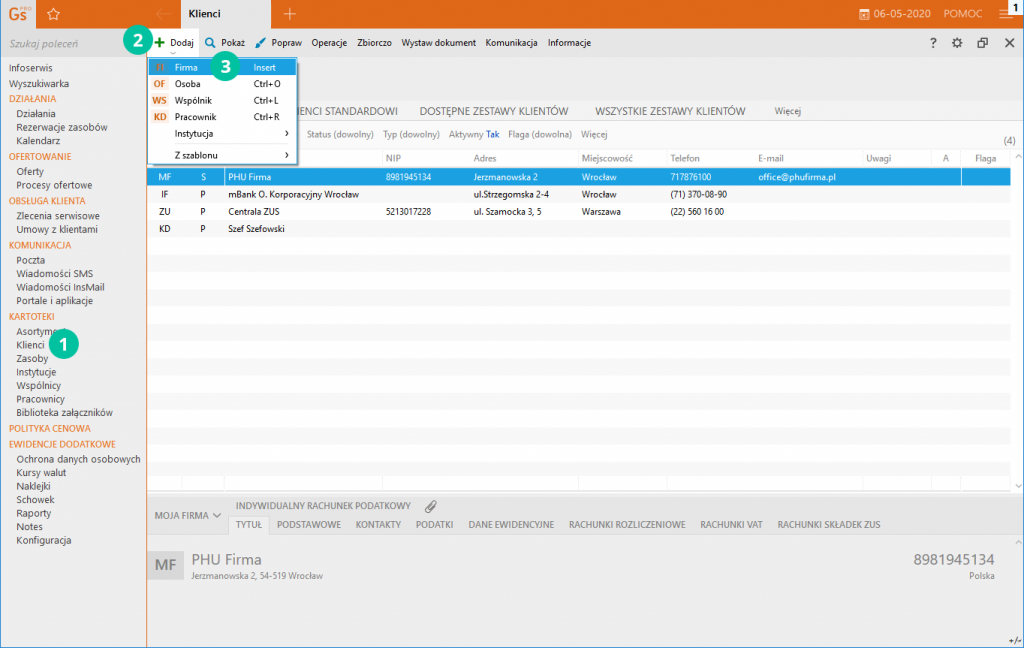
Okno danych klienta zbudowane jest z kilku tematycznych zakładek, które umożliwiają wprowadzenie wielu informacji. Warto abyś przejrzał je wszystkie, natomiast teraz wprowadzisz jedynie podstawowe dane takie jak nazwa, adres i informacje CRM (Costumer Relationship Management – Zarządzanie relacjami z klientami).
Gestor posiada mechanizm pobierania danych z GUS. Podczas dodawania klienta program od razu prosi o podanie NIPu. Wystarczy, że go wpiszesz i klikniesz OK.
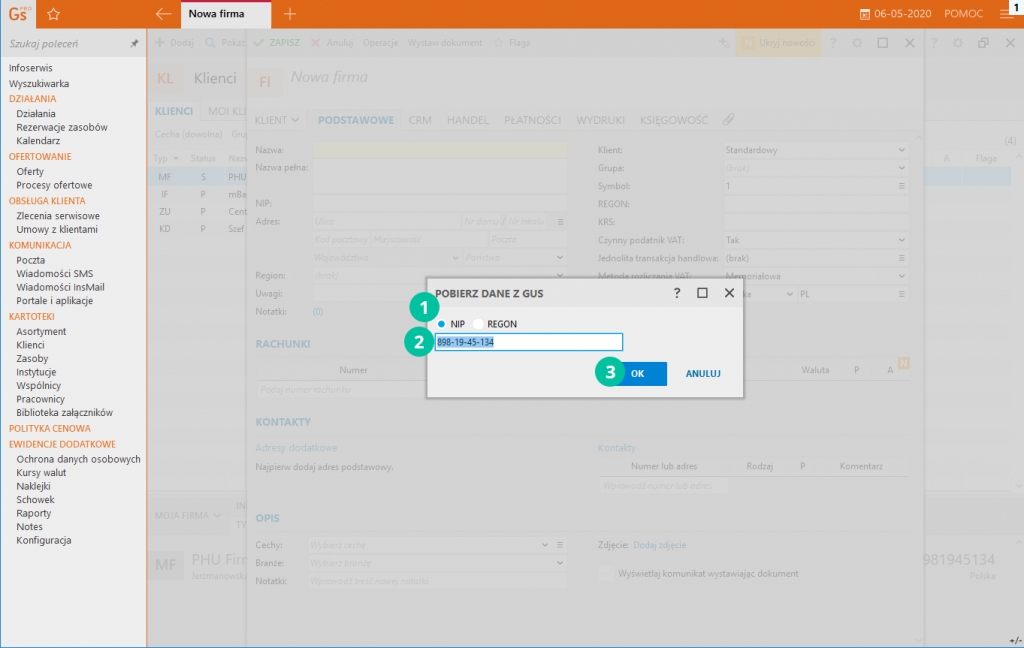
Gestor pobiera dane z GUS i automatycznie uzupełnia większość pól teleadresowych w nowej kartotece.
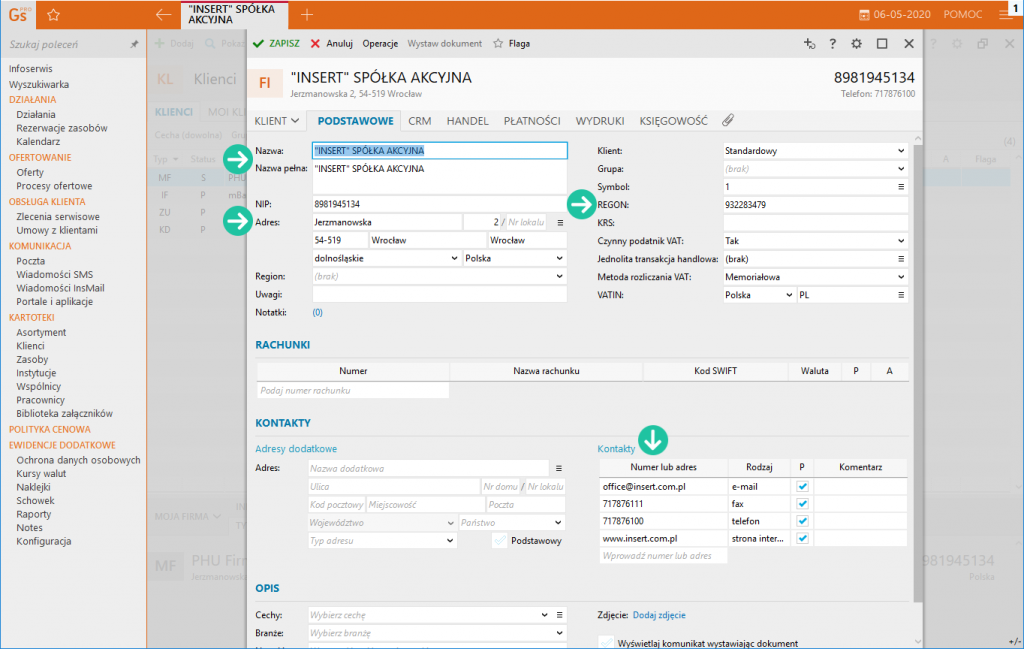
Warto także uzupełnić dane opisowe klienta, jak grupa i cecha. Ułatwi to późniejsze wyszukiwanie informacji, jak również pozwoli filtrować i przetwarzać dane klientów.
Zarówno Grupa, jak i Cecha to dodatkowe pola słownikowe pozwalające w dowolny sposób oznaczać i klasyfikować klientów. W module Ewidencje Dodatkowe -> Konfiguracja -> Grupy klientów możesz dodawać grupy, do których będziesz mógł przypisywać swoich klientów. Natomiast moduł Ewidencje Dodatkowe -> Konfiguracja -> Cechy klientów przechowuje cechy, które możesz dowolnie przypisywać klientom.
Ponieważ jesteśmy w trakcie dodawania klienta, skorzystamy z możliwości wprowadzenia Grupy i Cechy z poziomu kartoteki (automatycznie zostaną one dodane do słowników w Konfiguracji programu).
Rozwiń pole Grupa, znajdujące się w prawej górnej części zakładki Podstawowe, a następnie kliknij w ikonę plusa znajdującą się w jego dolnej części.
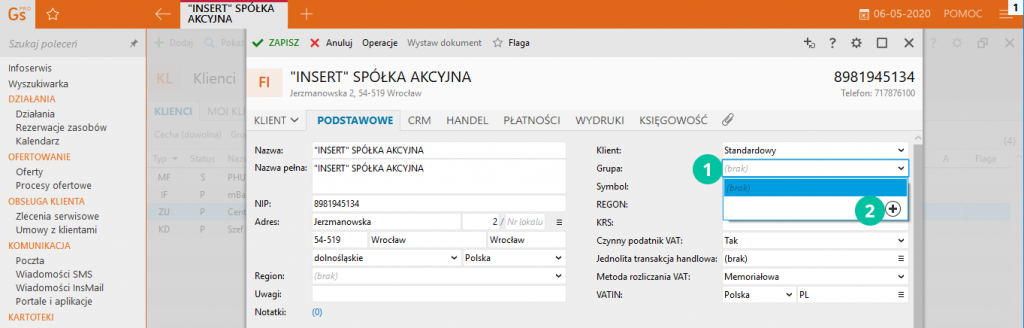
W oknie Dodawanie nowej grupy wprowadź nazwę, np. Producenci. Następnie kliknij Zapisz.
Klient został dopisany do nowej grupy.
Teraz czas na przypisanie cechy. Pole Cecha znajduje się w lewej dolnej części zakładki Podstawowe. Kliknij w nie i podobnie jak dla Grupy, dodaj nową cechę klikając w ikonę plusa.
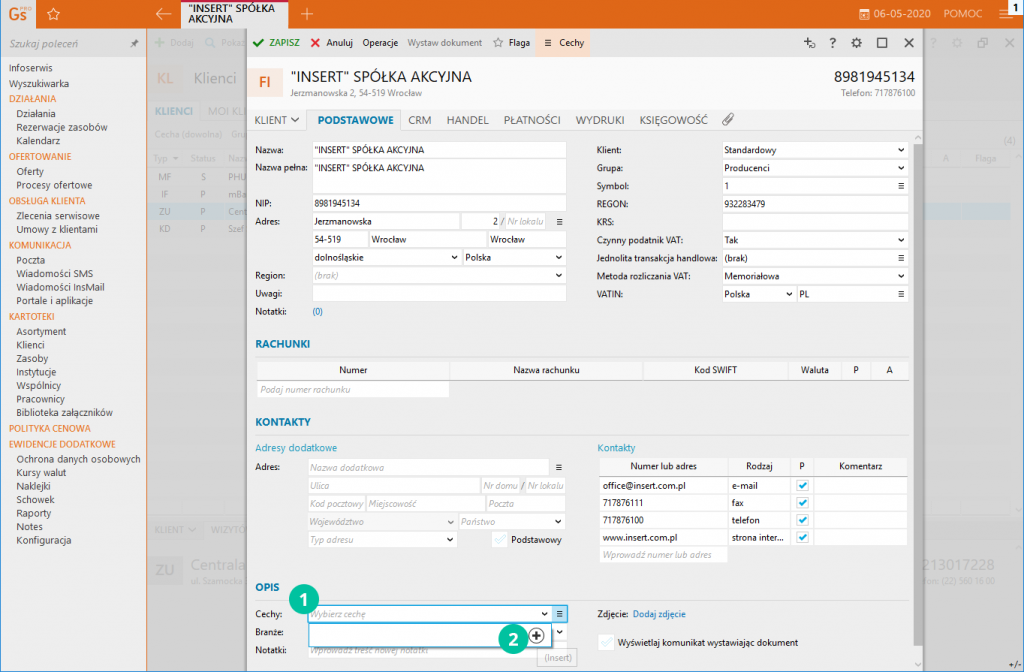
W oknie Dodawanie cechy wprowadź jej nazwę, która będzie charakteryzować klienta, np. Rzetelny.
Pole Grupa pozwala przypisać cechę do zbioru. Gdy wykorzystujesz wiele cech jako zbiór, możesz w module Konfiguracja -> Grupy cech klienta wprowadzić grupę, do której przynależeć będą te cechy. Ułatwia to proces nadawania wielu cech klientom poprzez grupy cech. W naszym przykładzie pozostawiamy grupę Ogólne.
W polu Typ podmiotu także pozostawimy wartość Wszyscy – tworzoną cechę będziesz mógł wykorzystywać zarówno dla klientów typu Firma jak i Osoba.
Kliknij Zapisz.
Nowa cecha została przypisana do klienta. Zwróć uwagę, że jednemu klientowi możesz przypisać wiele cech. Dla każdej kolejnej cechy postępuj w ten sam sposób.
Przejdź teraz do zakładki CRM.
W jej górnej części (grupa Kontakty), na uwagę zasługują pola dotyczące adresu e-mail do wysyłania ofert oraz numeru telefonu, na który domyślnie wysyłane będą SMS-y z programu. Możesz już teraz je uzupełnić.
Jeśli chcesz, uzupełnij też inne dane CRM, jak istotność klienta, czy źródło pozyskania, które mogą Ci posłużyć do wykonywania różnego rodzaju analiz czy akcji marketingowych.
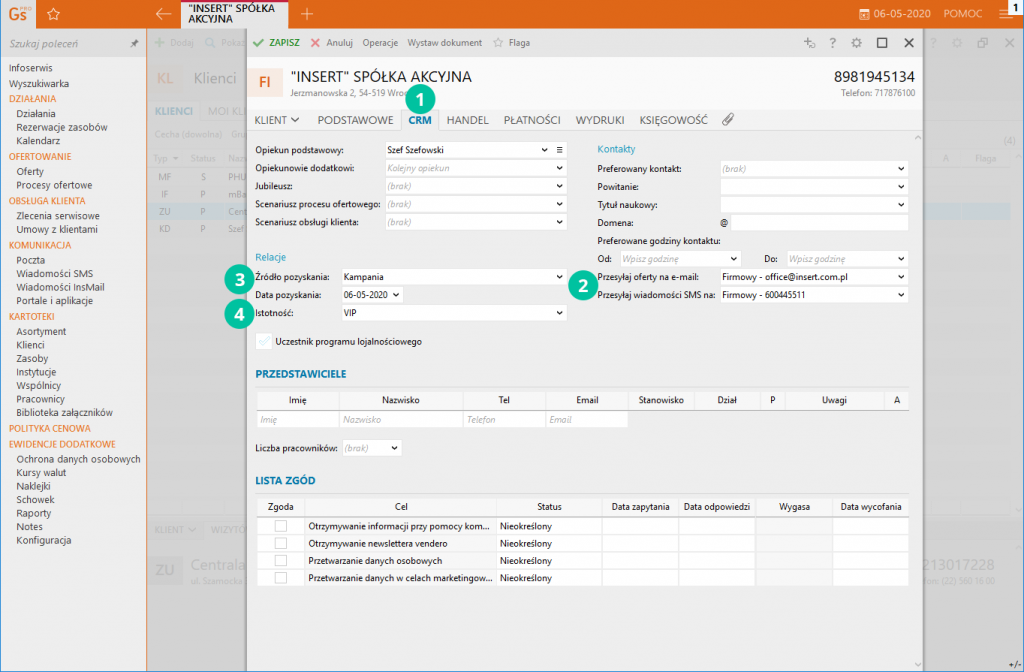
Bardzo istotne jest ewidencjonowanie różnego rodzaju zgód marketingowych otrzymanych od klientów. Wymagają tego przepisy o RODO.
W dolnej części zakładki CRM znajduje się Lista zgód, gdzie dostępne są domyślne cele przetwarzania. Jedną z pozycji jest „Otrzymywanie informacji przy pomocy komunikacji elektronicznej”. Jeśli chcesz zaewidencjonować zgodę klienta na otrzymywanie e-maili, zaznacz pole zgoda. Pole status zostaje automatycznie ustawione na Zaakceptowano, a w pola data zapytania i data odpowiedzi wpisywana jest bieżąca data.
Pamiętaj, że musisz najpierw zadbać o pozyskanie zgody od klienta, dopiero wówczas zapisz zgodę w jego kartotece. Na czas oczekiwania na zgodę możesz nadać jej w Gestorze status „Oczekuje na odpowiedź”.
Uwaga! Pojawiające się w sekcji Lista zgód cele przetwarzania mogą być dodawane oraz modyfikowane w odrębnym module programu – Ewidencje dodatkowe
-> Ochrona danych osobowych, zakładka Cele przetwarzania.
Ponieważ wprowadziłeś już najważniejsze dane klienta, kliknij w opcję Zapisz w lewym górnym rogu okna kartoteki klienta.
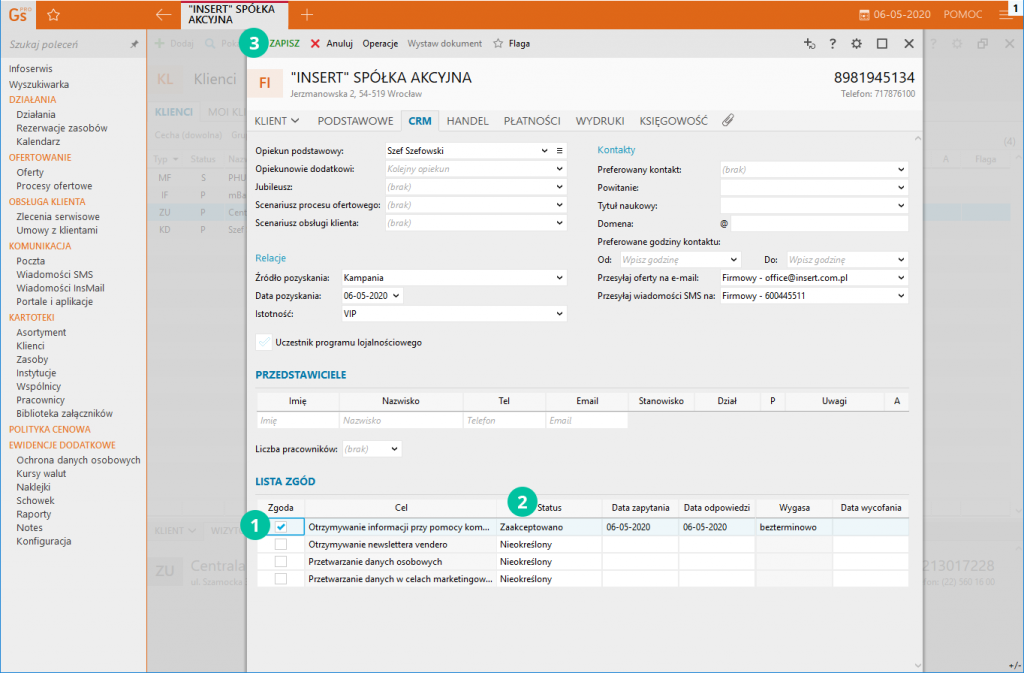
Nowa kartoteka klienta pojawiła się na liście.