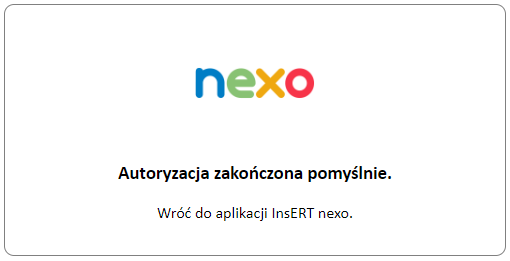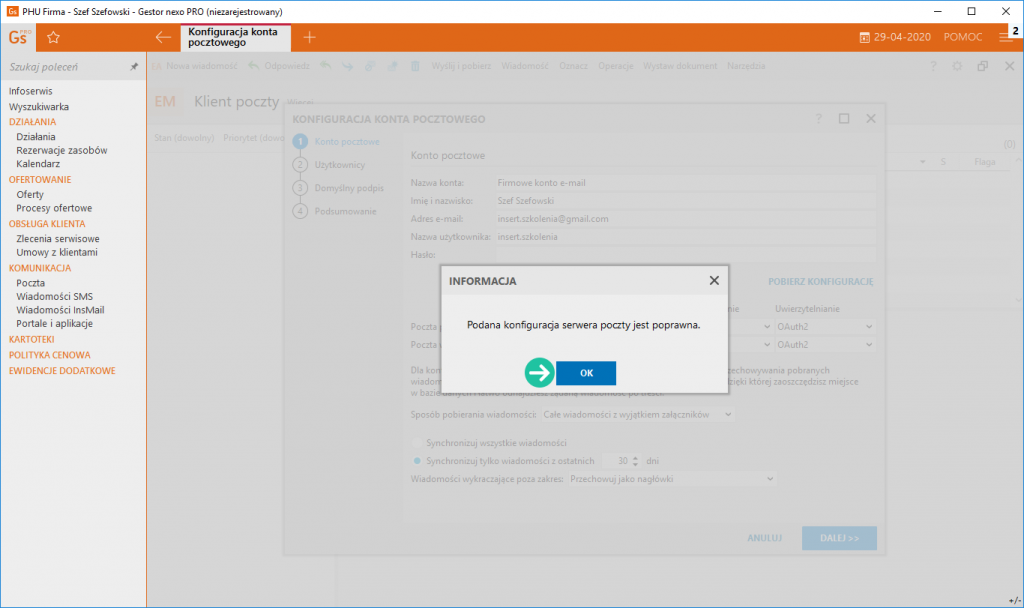Konfiguracja poczty
Gestor nexo posiada wbudowanego klienta poczty, co pozwoli Ci w pełni obsługiwać firmową skrzynkę e-mail, bez konieczności uruchamiania dodatkowych programów.
W celu skonfigurowania konta pocztowego w Gestorze wykonaj po kolei poniższe czynności.
Przejdź do modułu Komunikacja -> Poczta. Program poinformuje Cię o tym, że jeszcze nie zostało zdefiniowane konto e-mail i zaproponuje jego utworzenie. Kliknij w przycisk TAK.
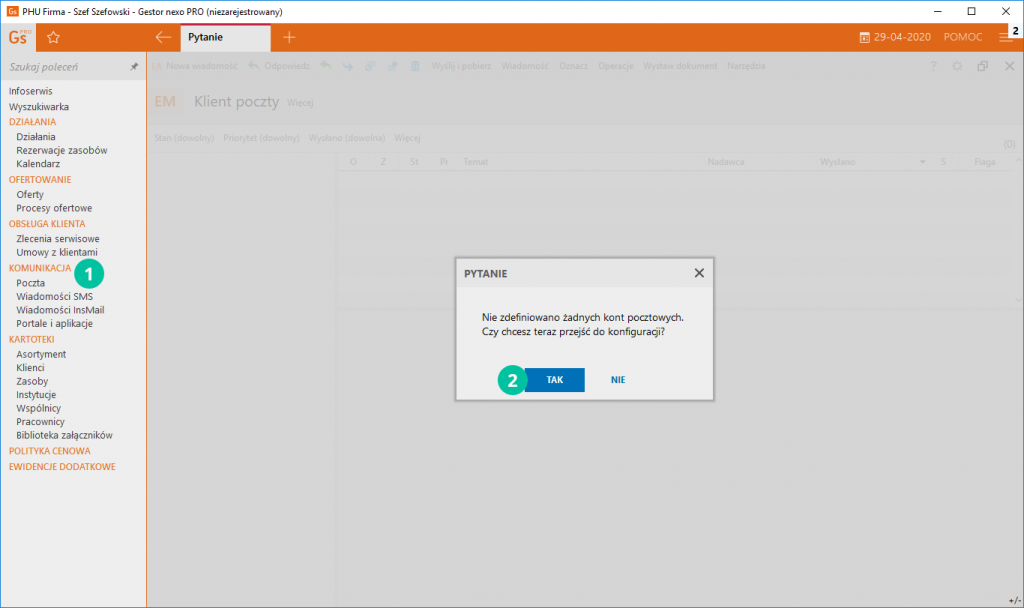
Uruchomiony zostaje kreator konfiguracji konta pocztowego.
W pierwszym oknie podaj Nazwę konta (dla potrzeb identyfikacji konta w programie) oraz swoje imię i nazwisko (będą je widzieć odbiorcy Twoich wiadomości). Następnie wpisz adres e-mail.
W naszym przykładzie pokażemy, jak skonfigurować konto pocztowe Gmail. Nazwa użytkownika została uzupełniona automatycznie.
Następnie kliknij w opcję Pobierz konfigurację.
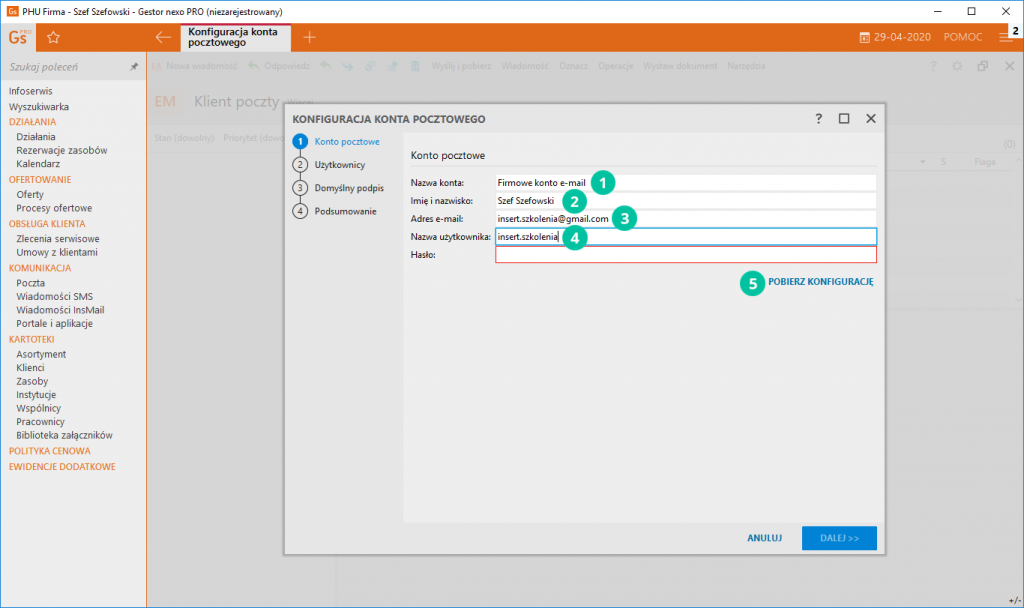
Program automatycznie uzupełnił konfigurację najważniejszych parametrów według wprowadzonego adresu e-mail. Dzieje się tak dla większości popularnych dostawców poczty.
Jeśli Twoja poczta jest obsługiwana przez mniej popularnego usługodawcę, konieczne będzie ręczne uzupełnienie Adresów, Portów, sposobu Szyfrowania i uwierzytelnienia, które oparte będzie o hasło (należy wówczas wybrać hasło szyfrowane lub normalne i wprowadzić hasło w polu pod nazwą użytkownika).
W naszym przykładzie konfigurowane jest konto Gmail, dla którego najbezpieczniejszym sposobem uwierzytelnienia jest OAuth2.0. Pozostaw tą opcję bez zmian.
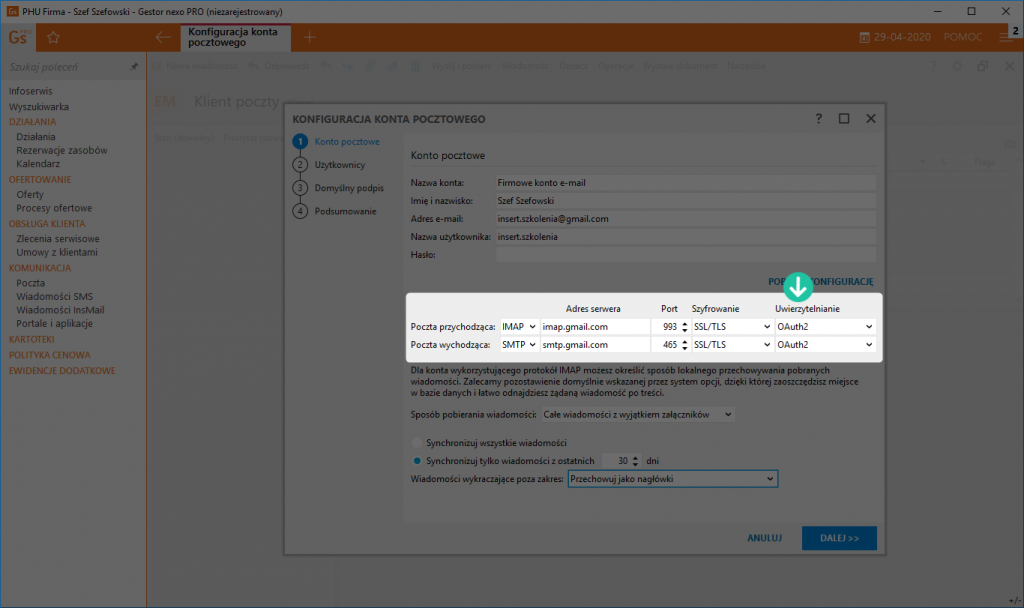
Dla kont IMAP (a takim domyślnie jest konto Gmail, choć może być także ustawione jako POP3) istnieje możliwość określenia sposobu pobierania wiadomości z serwera. Domyślnie program proponuje pobieranie do Gestora całych wiadomości bez załączników, które będą dociągane do programu na żądanie (gdy klikniesz w wiadomość wtedy pobrany zostanie załącznik). Pozostaw to ustawienie bez zmian, jednak jeśli chcesz, możesz ustawić pobieranie wyłącznie nagłówków wiadomości do programu lub ściąganie wiadomości wraz z załącznikami (załączniki mogą jednak zajmować dużo miejsca w bazie danych, dlatego opcja ta nie jest zalecana).
Na koniec zadecyduj czy Gestor ma synchronizować (aktualizować) wszystkie wiadomości z serwerem pocztowych, czy jedynie ich część z ostatniego czasu określonego przez ilość dni. W naszym przykładzie zaznaczamy synchronizowanie wiadomości wyłącznie z okresu ostatnich 30 dni. Starsze wiadomości będą przechowywane w Gestorze jako nagłówki. Oznacza to, że zostaną zsynchronizowane na żądanie (gdy zechcemy je otworzyć).
Kliknij teraz w przycisk Dalej aby zapisać ustawienia i przejść do kolejnego kroku kreatora konfiguracji konta e-mail.
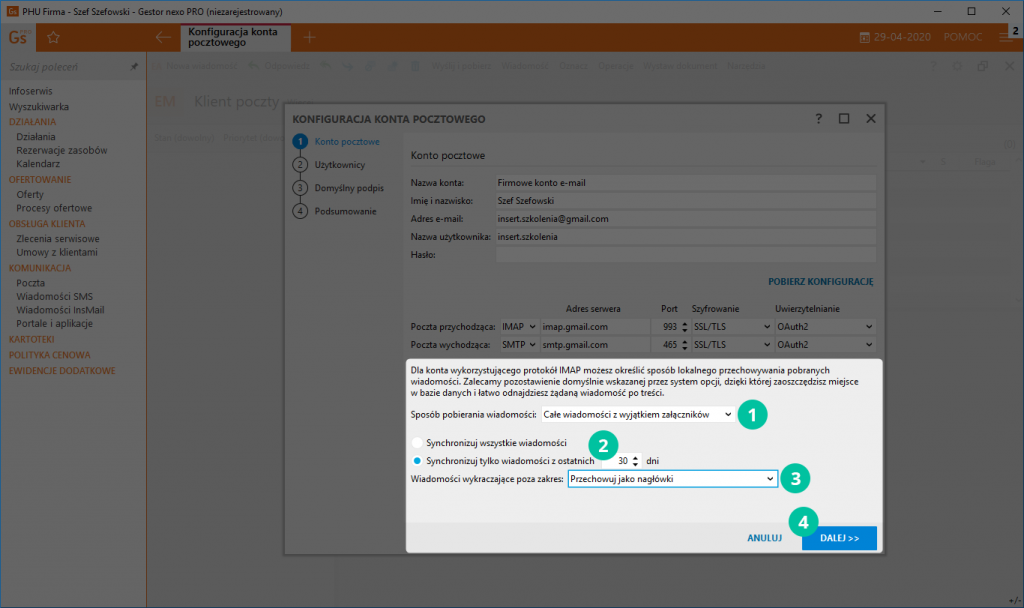
Program wykona teraz uwierzytelnienie konta w oparciu o standard OAuth2.0. Wyświetlona zostaje domyślna przeglądarka internetowa, przy pomocy której należy zalogować się do swojego konta Google. W pierwszej kolejności podaj swój
adres e-mail i kliknij Dalej.
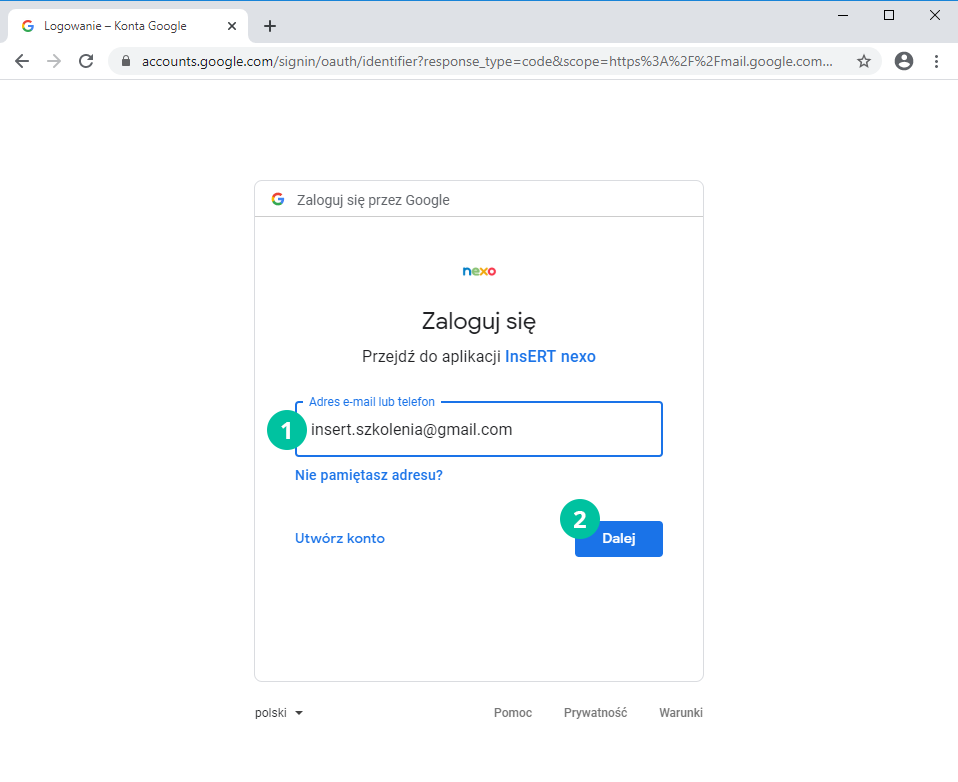
Następnie wprowadź hasło i ponownie kliknij Dalej.
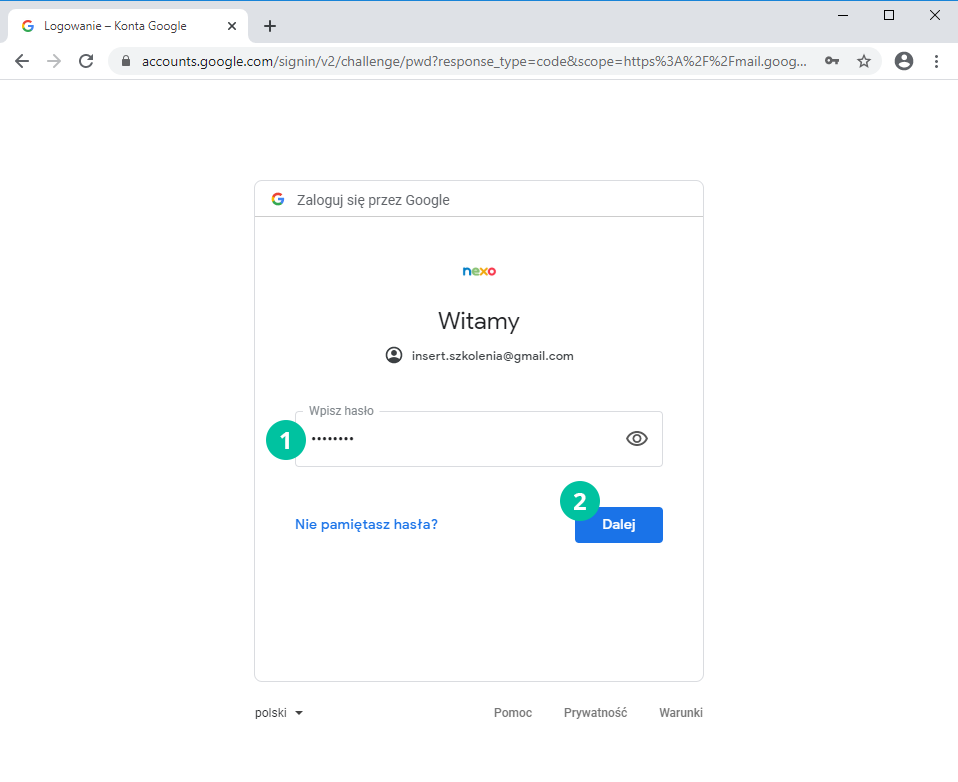
Pojawia się pytanie o przyznanie stosownych uprawnień aplikacji InsERT nexo (Gestorowi). Kliknij w opcję Zezwól.
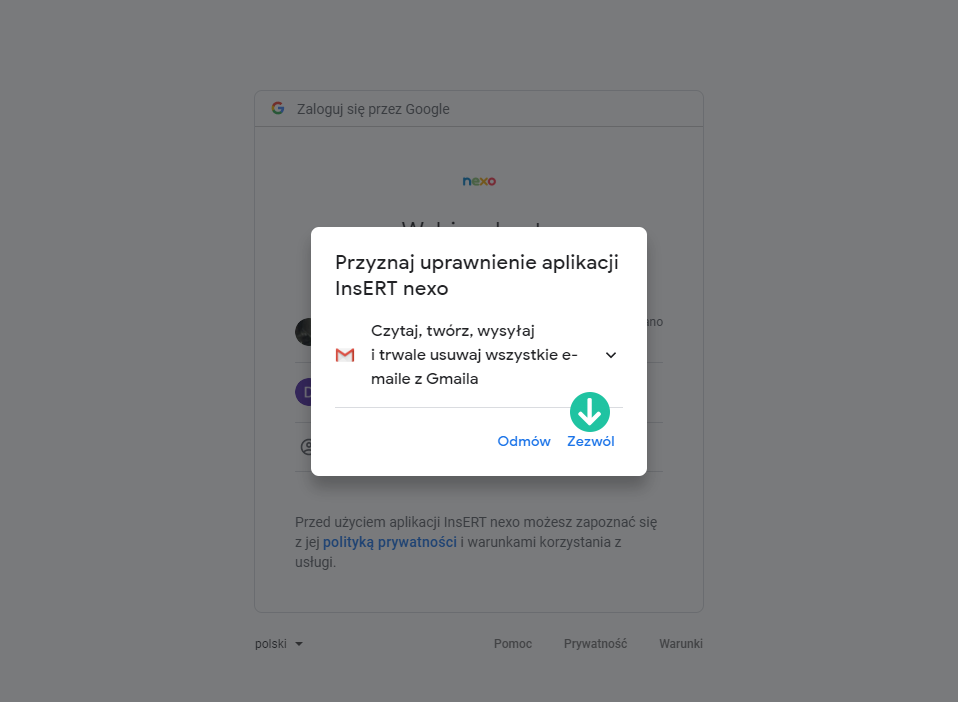
W kolejnym oknie potwierdź wybór klikając w Zezwól.
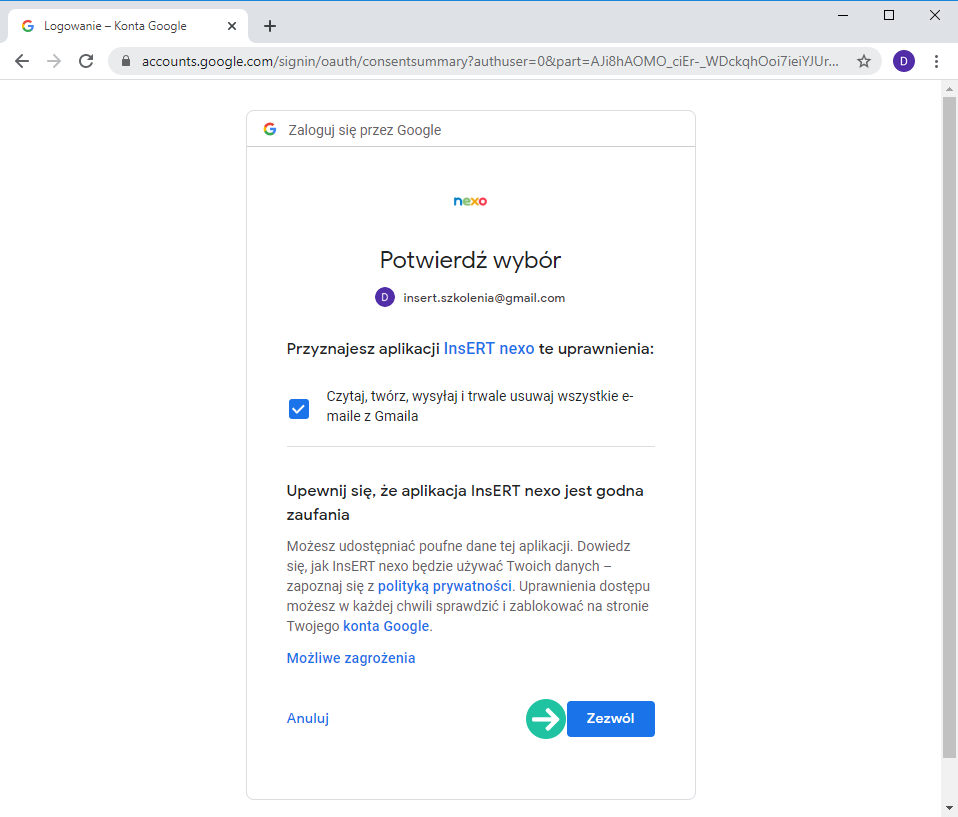
Przeglądarka informuje o pomyślnie dokonanej autoryzacji. Wróć do Gestora nexo, aby dokończyć konfigurację konta.
W oknie programu potwierdź informację o poprawnej konfiguracji serwera klikając OK.
Kolejny krok kreatora konfiguracji konta pocztowego to Użytkownicy. Ponieważ jesteś w tym momencie jedynym użytkownikiem, a tym samym opiekunem tworzonego konta, będziesz mieć do niego pełne uprawnienia w kwestii tworzenia, usuwania i eksportowania wiadomości, a także zarządzania folderami pocztowymi.
Kliknij Dalej aby przejść do kolejnego kroku kreatora.
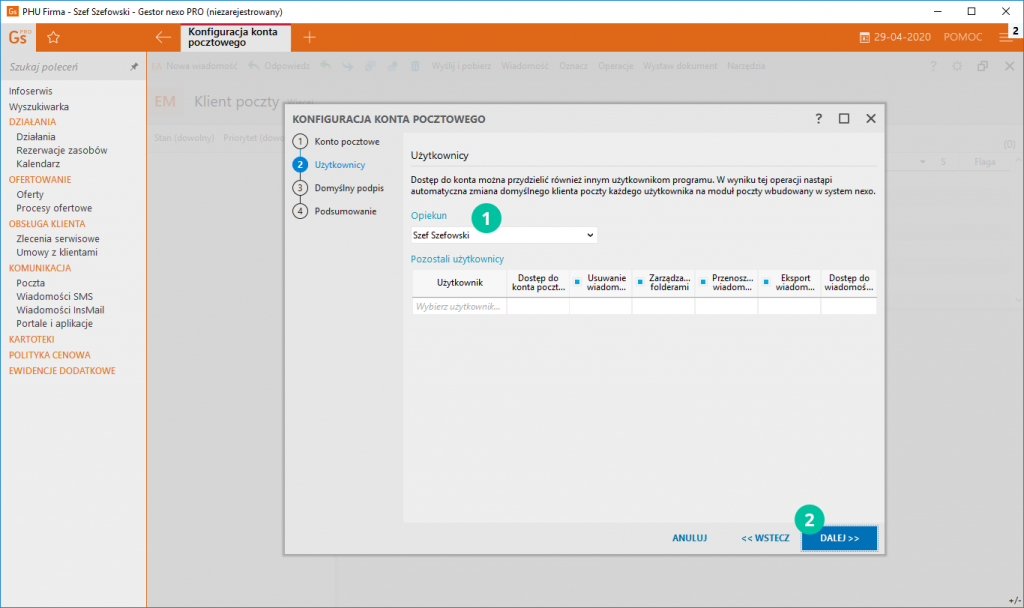
Krok Domyślny podpis pozwala zdefiniować treść, którą będą podpisywane wiadomości wysyłane z Gestora. W polu edycyjnym jest już zdefiniowany domyślny podpis. Możesz go zmodyfikować wpisując tekst z klawiatury, oraz formatując go korzystając z dostępnych opcji. Tekst zawiera Autoteksty, tj. specjalne szablony treści. Pobierają one automatycznie informacje z różnych miejsc w programie. Przykładowo autotekst <<telefon podstawowy podmiotu>> pobierze do podpisu numer telefonu z kartoteki Moja Firma, który oznaczyłeś jako podstawowy.
Chcąc wstawić autotekst do treści, ustaw kursor w odpowiednim miejscu i kliknij dwukrotnie autotekst z rozwijalnej listy po prawej stronie okna. Możesz przeszukiwać listę autotekstów korzystając ze znajdującego się nad nią pola Szukaj.
Po zdefiniowaniu treści podpisu, kliknij Dalej.
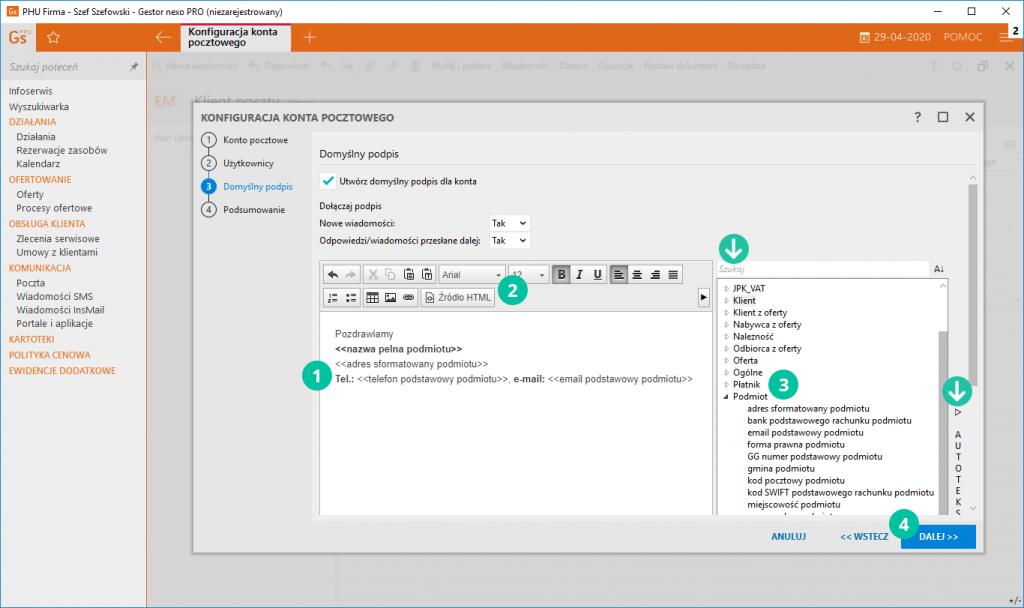
Ostatni krok kreatora to podsumowanie. Domyślnie zaznaczona jest opcja Wykonaj synchronizację teraz. Spowoduje ona, że po kliknięciu w przycisk Zakończ, zostanie utworzone konto i rozpocznie się proces pobierania wiadomości z serwera pocztowego.
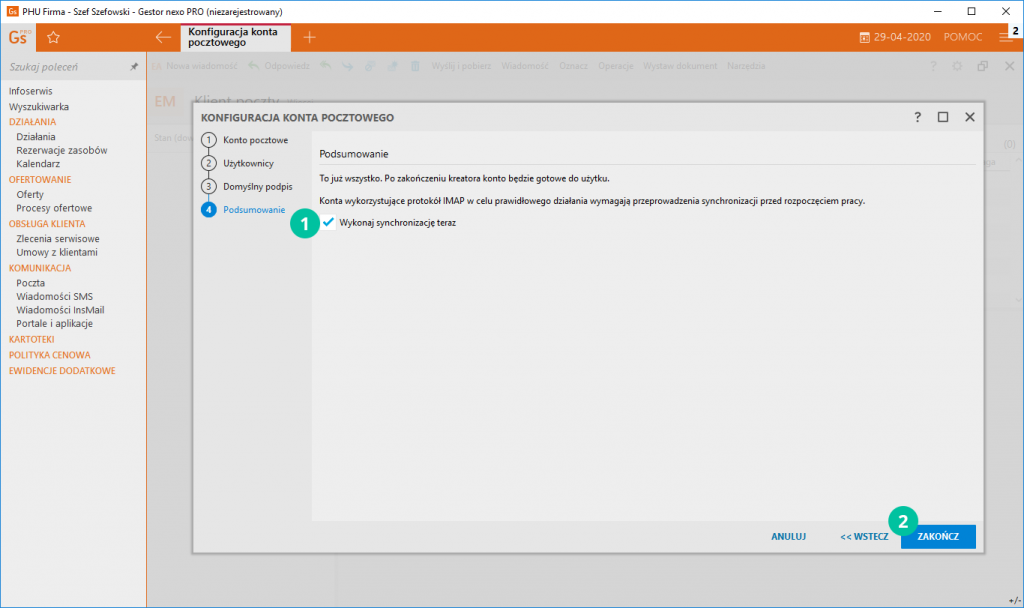
Postęp pobierania poczty sygnalizowany jest przez tzw. widget Operacje w prawym górnym rogu okna aplikacji.
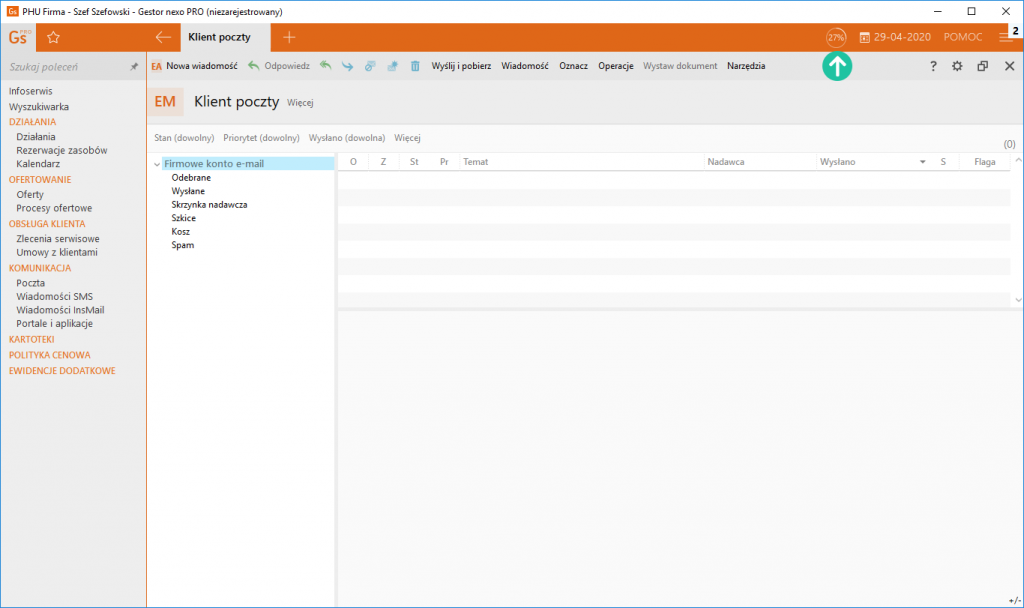
Po zakończeniu pobierania Gestor wyświetla powiadomienie o ilości wiadomości ściągniętych z serwera.
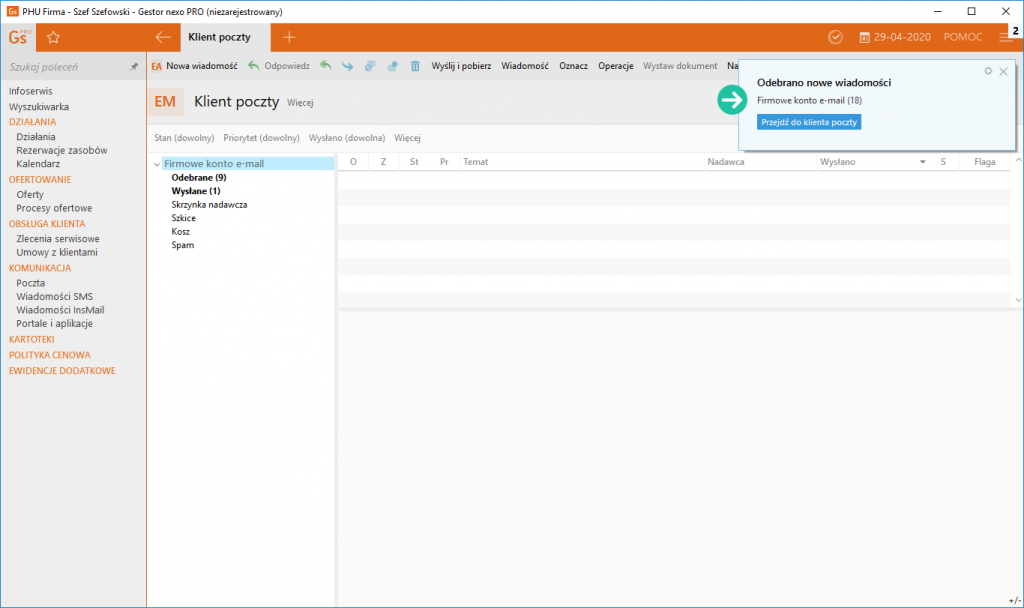
Konto pocztowe jest gotowe do pracy. Możesz za jego pomocą odbierać wiadomości, a także wysyłać maile do swoich klientów.