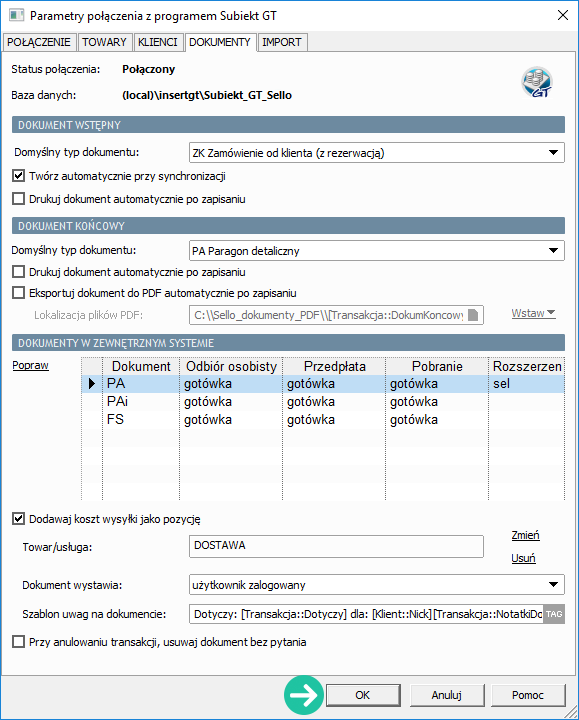Parametry synchronizacji Dokumentów
Zakładka Dokumenty pozwala zdefiniować parametry dotyczące automatycznego wystawiania dokumentów w programie sprzedażowym na podstawie zsynchronizowanych towarów.
Mechanizm pozwala na wystawianie dwóch typów dokumentów w Subiekcie – wstępnych (zamówienie) oraz końcowych (np. faktura). Dla przykładu zdefiniujemy mechanizm w taki sposób, aby w Subiekcie powstawało zamówienie od klienta z rezerwacją stanów, które będzie zrealizowane jako paragon.
Pamiętaj, że są to ustawienia domyślne dla nowych transakcji. W każdej transakcji możesz wybrać inny typ dokumentu. Jeśli kupujący w zamówieniu Allegro wybierze fakturę, to w transakcji Sello typ dokumentu końcowego przestawi się z paragonu na fakturę.
W sekcji Dokument wstępny zdefiniuj domyślny typ dla nowych transakcji. Do wyboru masz trzy opcje: nie twórz dokumentów, ZK zamówienie od klienta (z rezerwacją stanów) oraz ZK zamówienie od klienta (bez rezerwacji stanów). Dla przykładu ustawimy opcję tworzenia Zamówienia z rezerwacją stanów.
Zalecane jest także pozostawienie zaznaczonej opcji Twórz automatycznie przy synchronizacji, dzięki czemu zamówienie w Subiekcie powstanie automatycznie, gdy nowa transakcja pojawi się w Sello i nastąpi synchronizacja.
Jeśli chcesz, możesz też aktywować automatyczny wydruk dokumentu po zapisaniu go w Subiekcie.
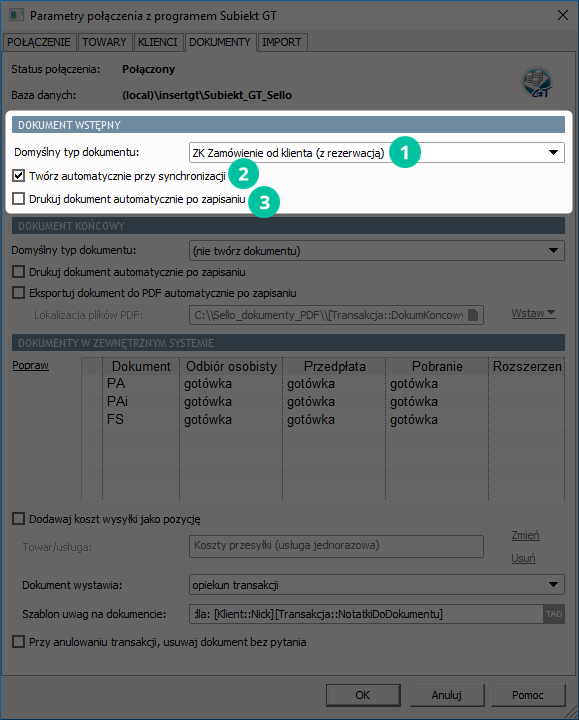
W sekcji Dokument końcowy ustaw teraz wystawianie paragonu dla zrealizowanej transakcji. W tym celu wybierz PA Paragon detaliczny w polu Domyślny typ dokumentu.
Podobnie, jak dla zamówienia, możesz włączyć mechanizm automatycznego wydruku dokumentu po zapisaniu w Subiekcie.
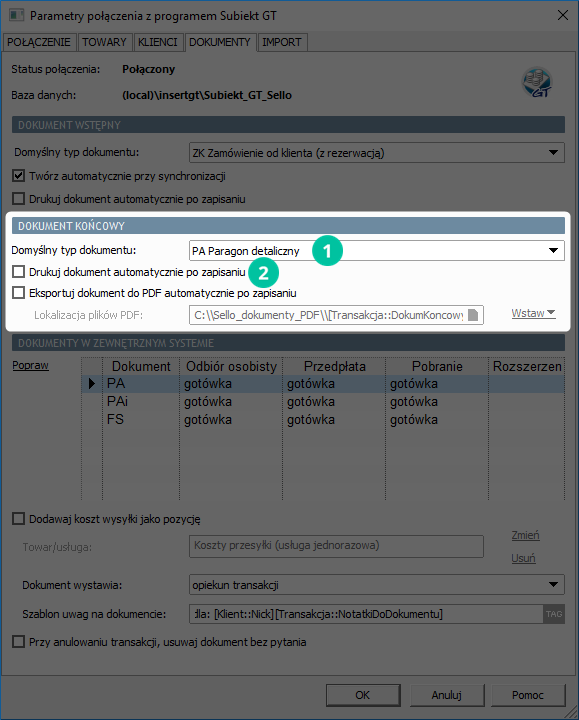
Teraz, w sekcji Dokumenty w zewnętrznym systemie, ustawisz szczegółowe parametry dotyczące dokumentów powstających w Subiekcie.
W zależności od wybranego dokumentu końcowego możesz określić typ płatności, jaki pojawi się na tym dokumencie, w zależności od sposobu płatności wybranego w transakcji Sello. Jeśli chcesz zmienić domyślne ustawienia, zaznacz pozycję (w naszym przykładzie PA) i kliknij w link Popraw.
W oknie Edycja parametrów dokumentu możesz teraz wybrać formę płatności, która pojawi się na dokumencie w Subiekcie w zależności od tego, czy w transakcji wybrany będzie odbiór osobisty, przedpłata czy pobranie. Dodatkowo określ trzyznakowe rozszerzenie numeru dla dokumentu w Subiekcie.
UWAGA! Pamiętaj, że wymaga to włączenia numeracji z rozszerzeniem dla danego typu dokumentu w Subiekcie (Administracja -> Parametry -> Numeracja dokumentów). Dla naszego przykładu (paragonu) należy w oknie Numeracja dokumentów wybrać Paragon i na pierwszej zakładce zaznaczyć opcję Łamany przez rozszerzenie numeru, tak jak pokazuje to poniższy rysunek.
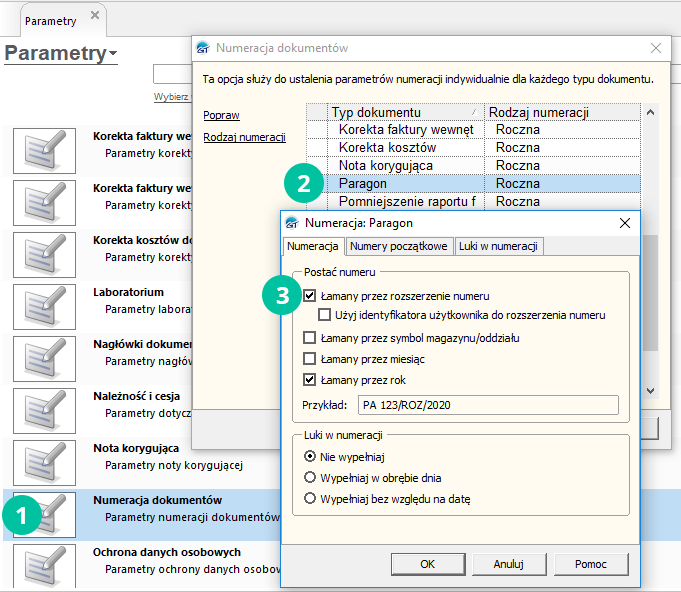
Po sprecyzowaniu parametrów dokumentu końcowego kliknij OK.
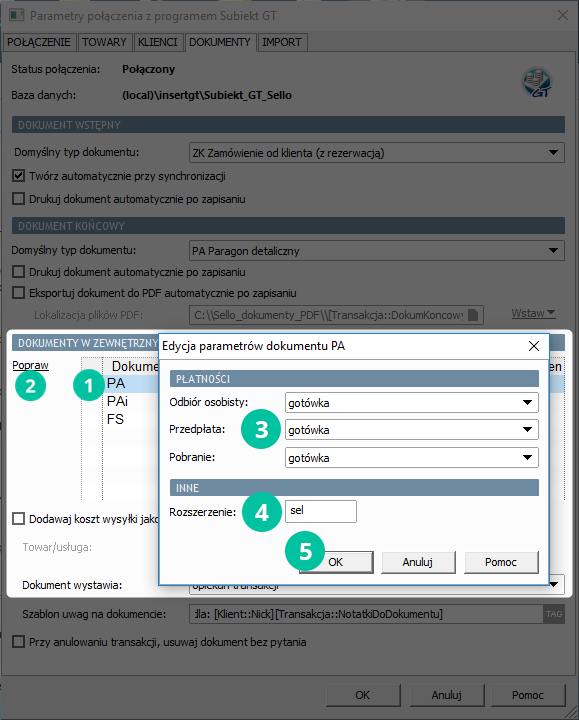
Opcje znajdujące się w dolnej części zakładki Dokumenty dotyczą także dokumentów powstających w Subiekcie.
Pierwsza z nich pozwala automatycznie dodać do dokumentu pozycję związaną z kosztem wysyłki. Zaznacz pole Dodaj koszt wysyłki jako pozycję, a następnie z Subiekta wybierz usługę, która będzie wstawiana do dokumentu właśnie jako koszt wysyłki. Kliknij w tym celu link Zmień i w oknie Towary zewnętrznego systemu wskaż odpowiednią usługę. Wybór zatwierdź klikając OK.
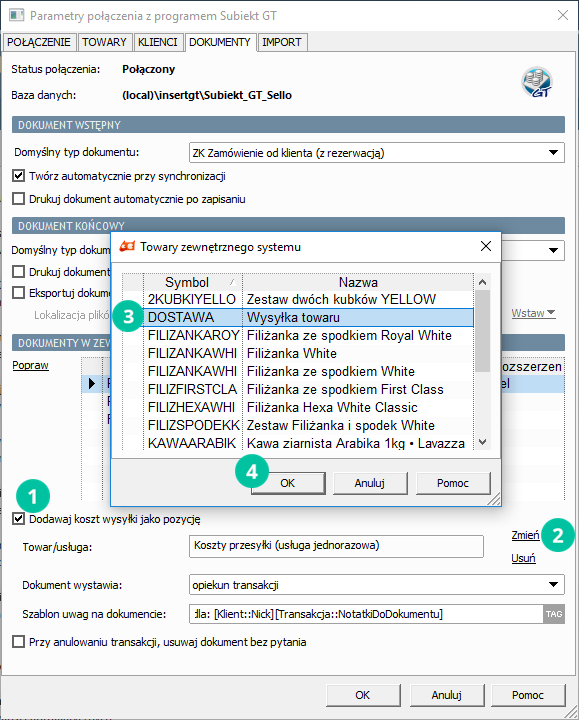
W kolejnym polu – Dokument wystawia – najlepiej jest wybrać opcję Zalogowany użytkownik. Dzięki temu na dokumencie końcowym będzie faktycznie widniała osoba, która wystawiła dokument.
Szablon uwag na dokumencie pozwala zdefiniować sposób, w jaki uzupełniane będzie pole Uwagi na dokumencie końcowym w Subiekcie. Możesz w nim wpisać dowolny tekst, a dzięki dostępnym tagom Sello (szary przycisk TAG) możliwe jest zbudowanie dowolnego szablonu treści. Na przykład TAG [Transakcja::NotatkiDoDokumentu] spowoduje przeniesienie z transakcji do Uwag tylko tych notatek, które są oznaczone znacznikiem DOKUMENT.
Więcej informacji w kroku poświęconym notatkom.
Domyślnie pole Szablon uwag na dokumencie uzupełnione jest danymi transakcji, klienta (nick) oraz właśnie notatkami z transakcji.
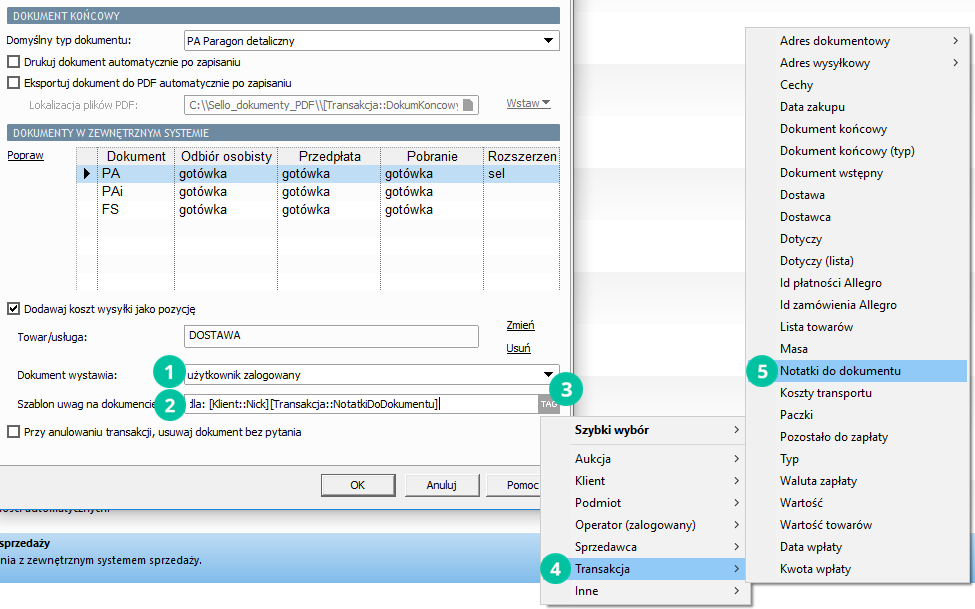
Na samym końcu dostępna jest też opcja umożliwiająca automatyczne (bez pytania) usuwanie dokumentu z Subiekta, gdy transakcja w Sello zostanie anulowana.
Po dokonaniu wszystkich ustawień kliknij OK, aby je zapisać.