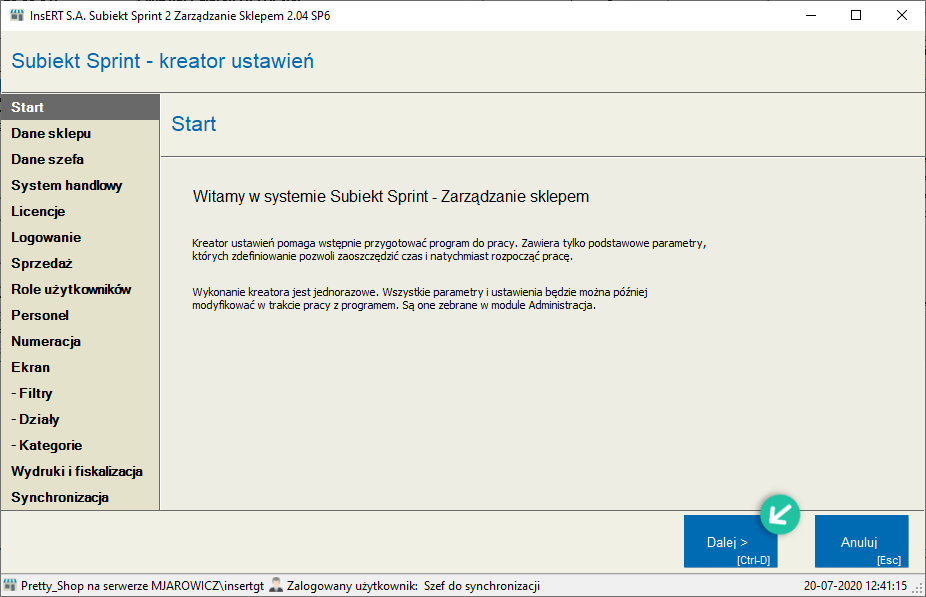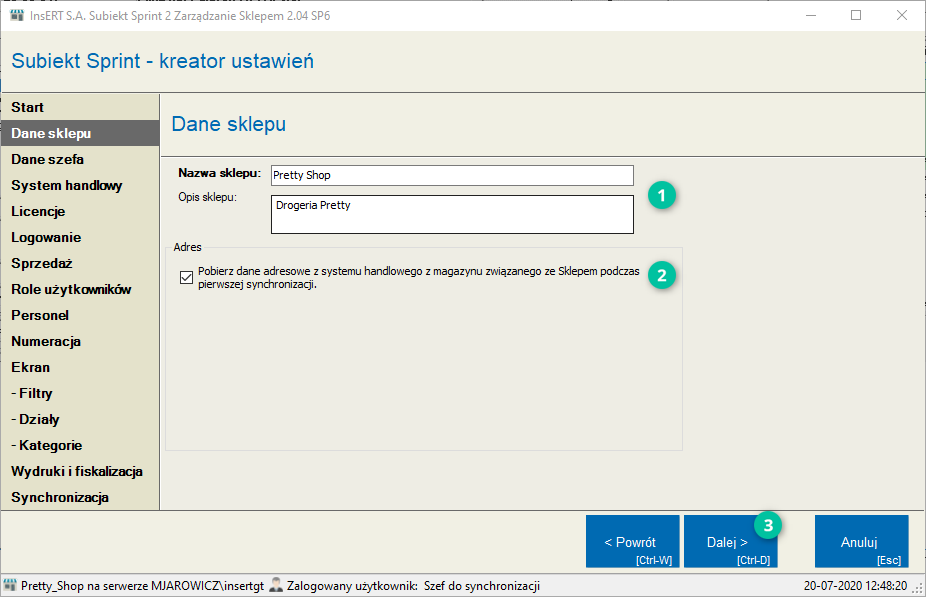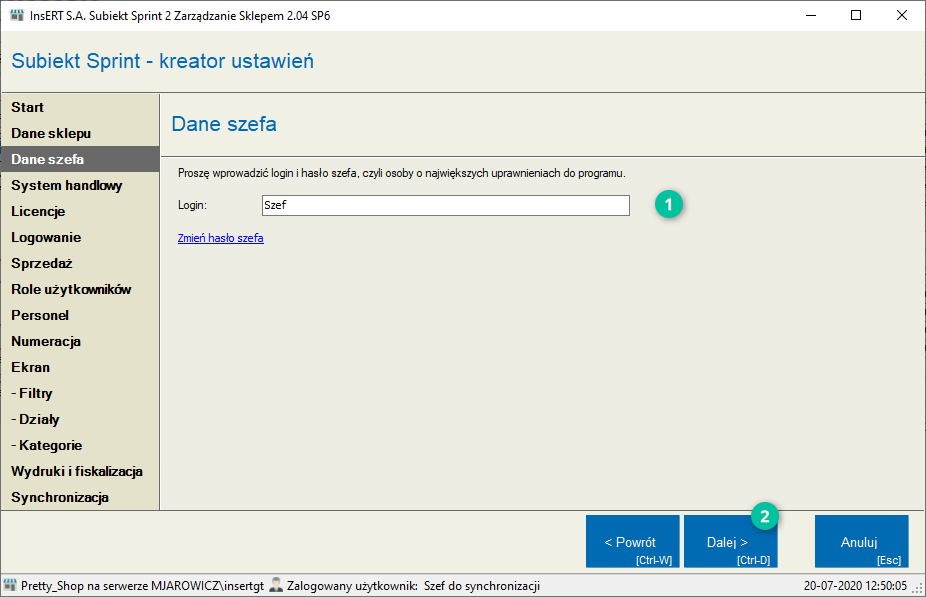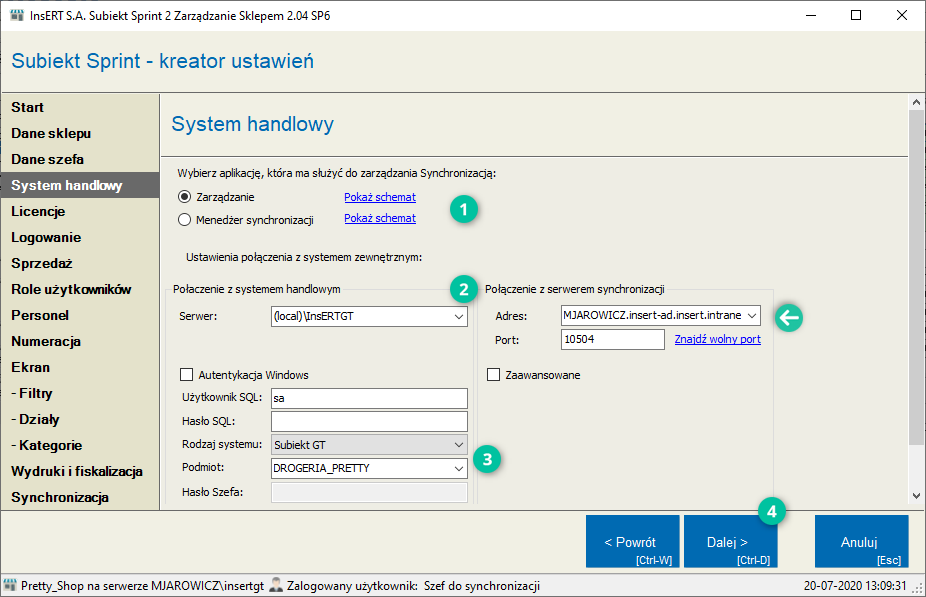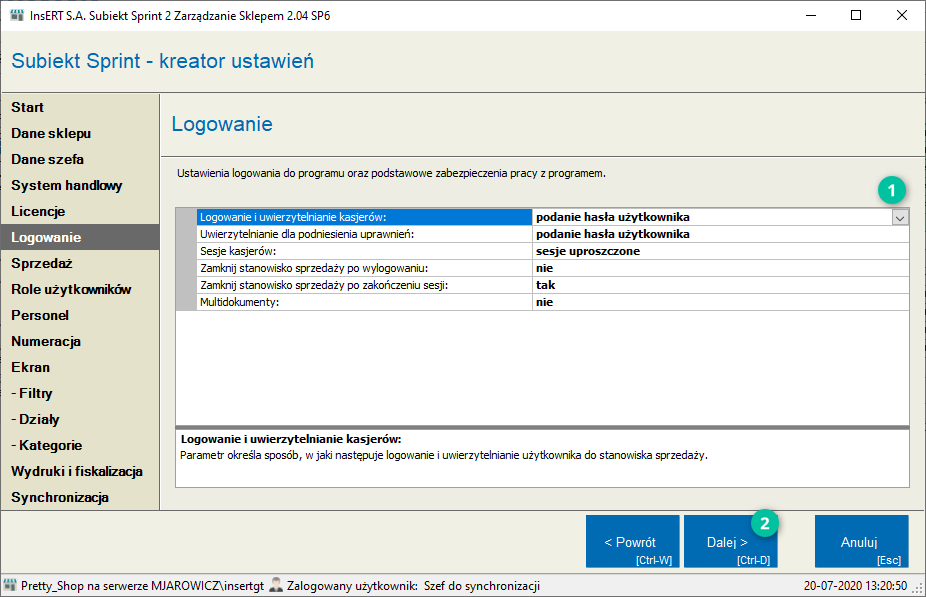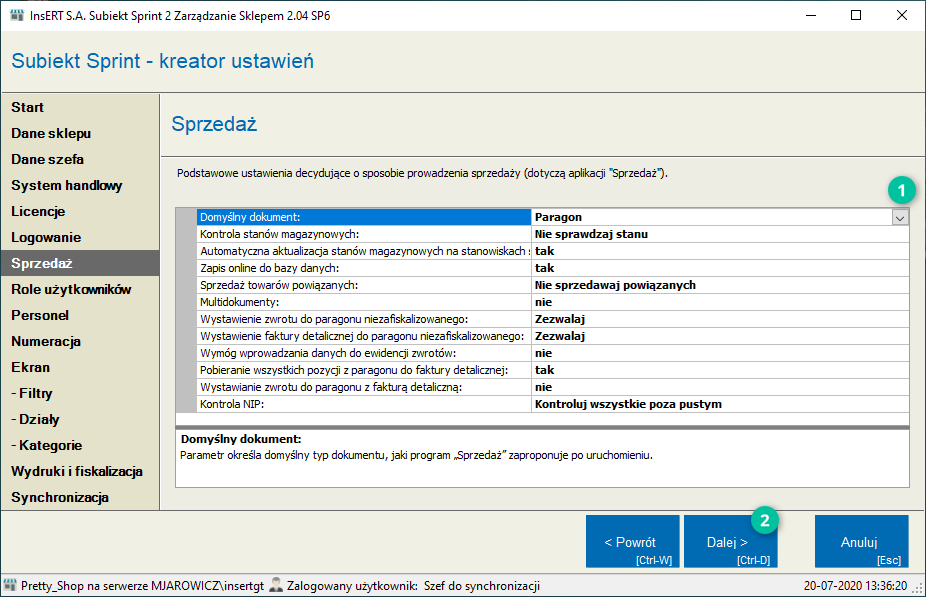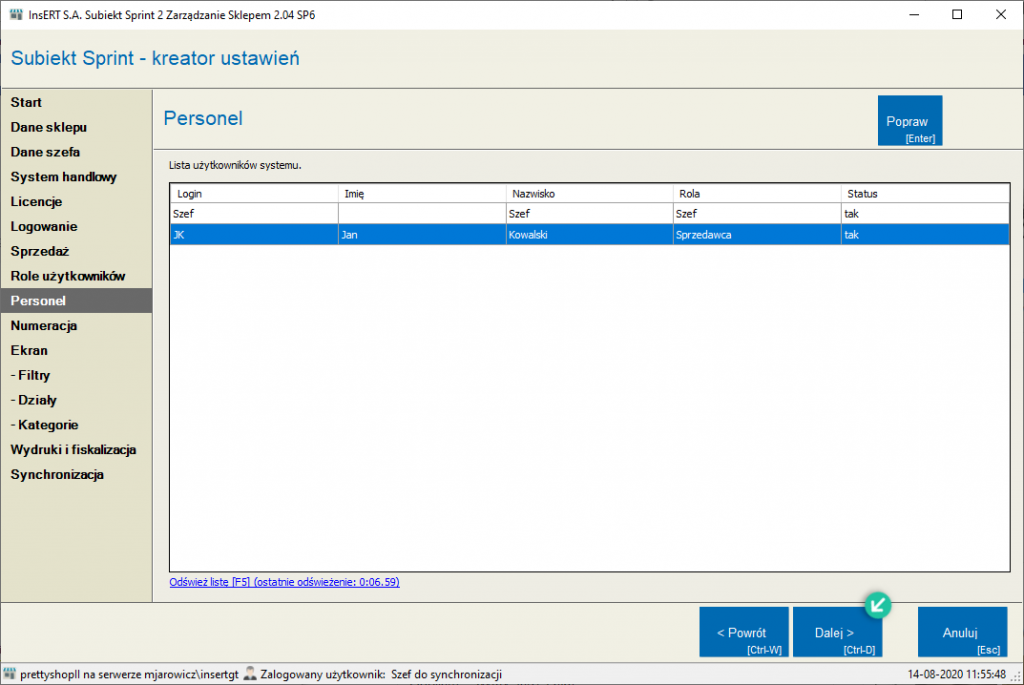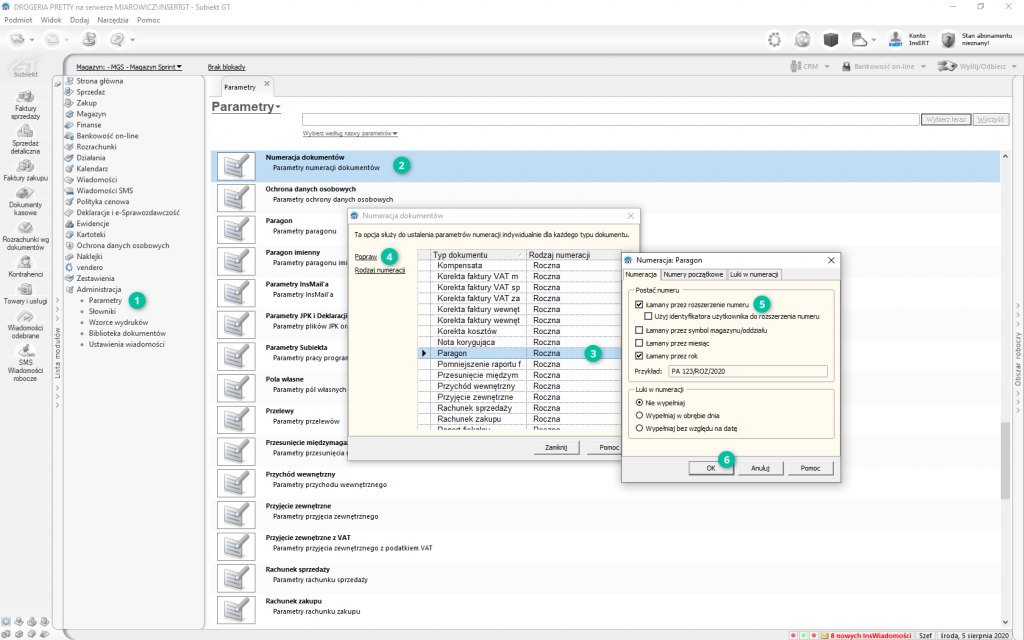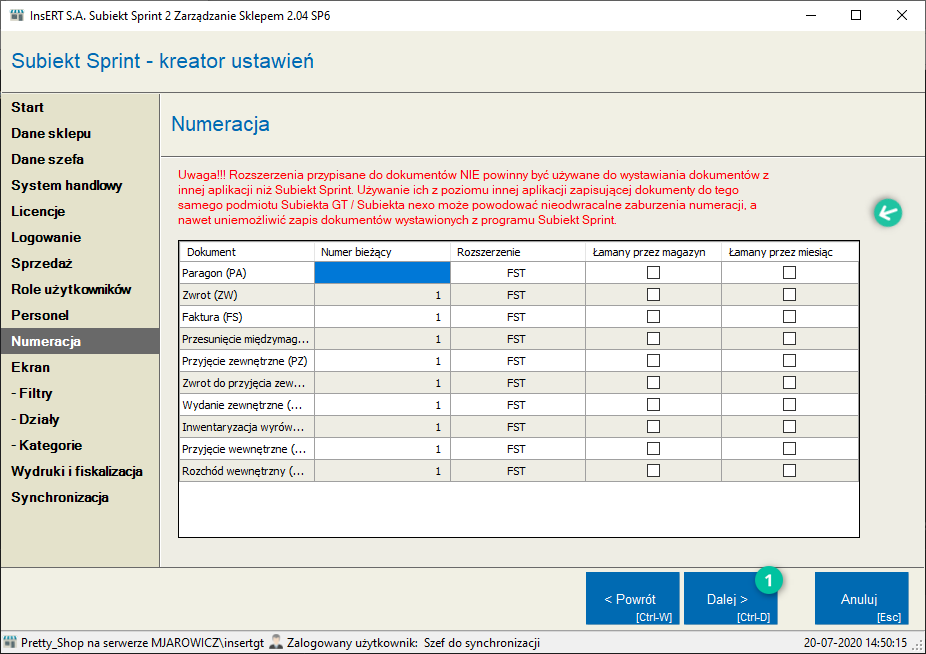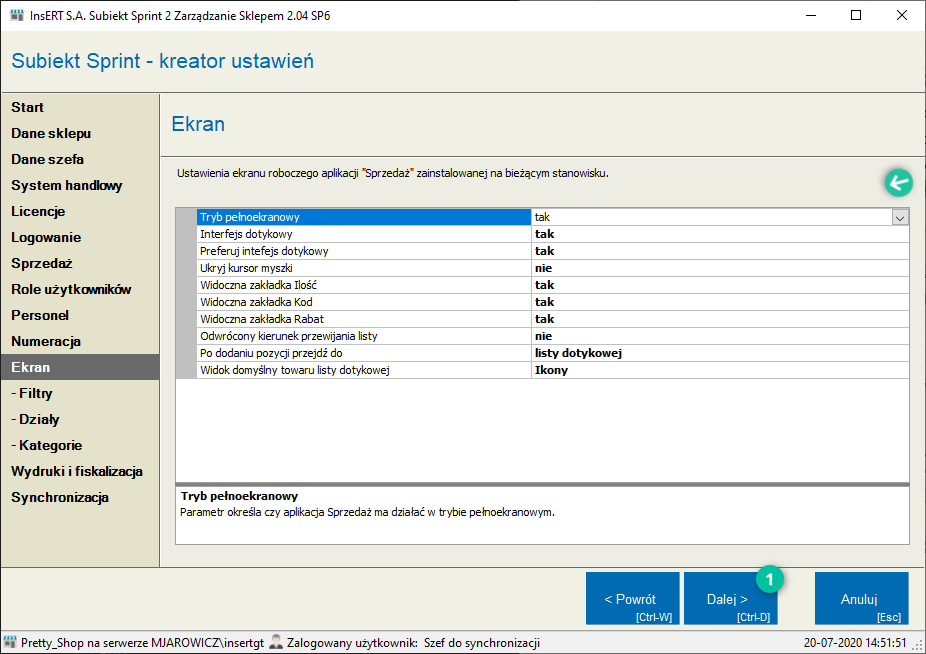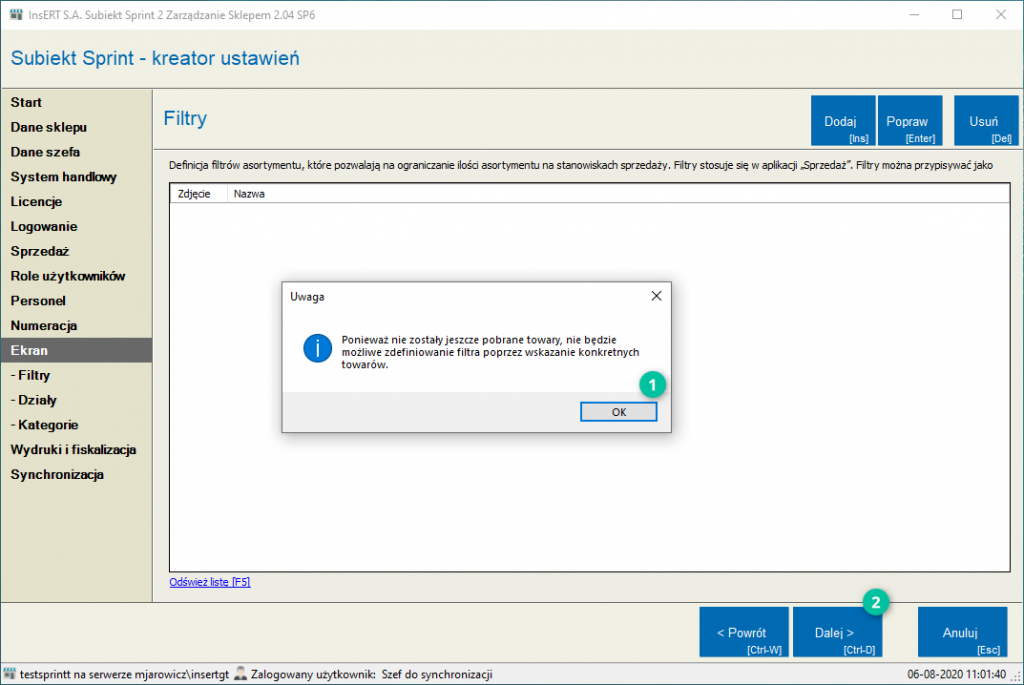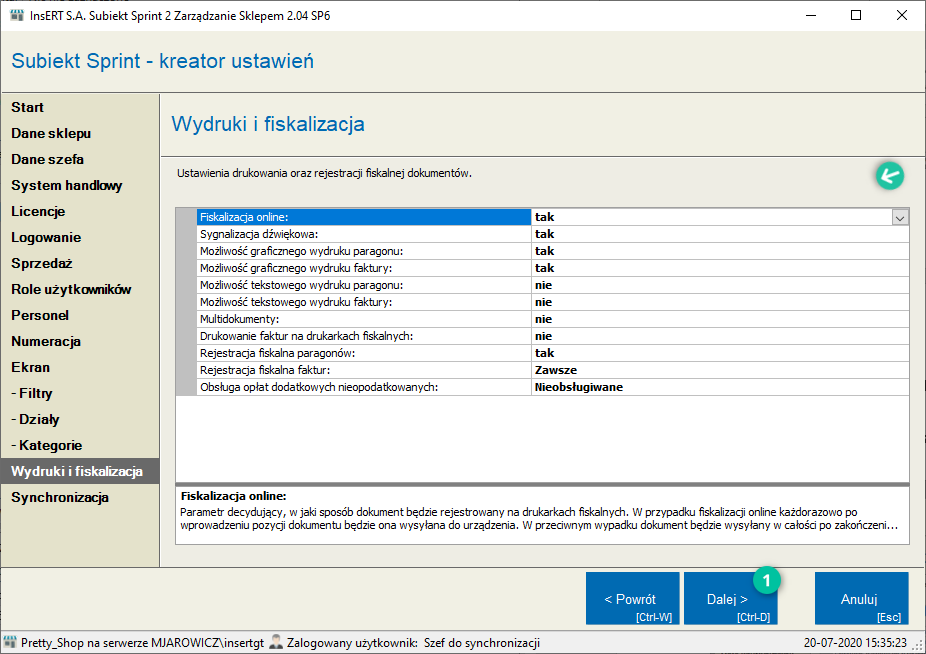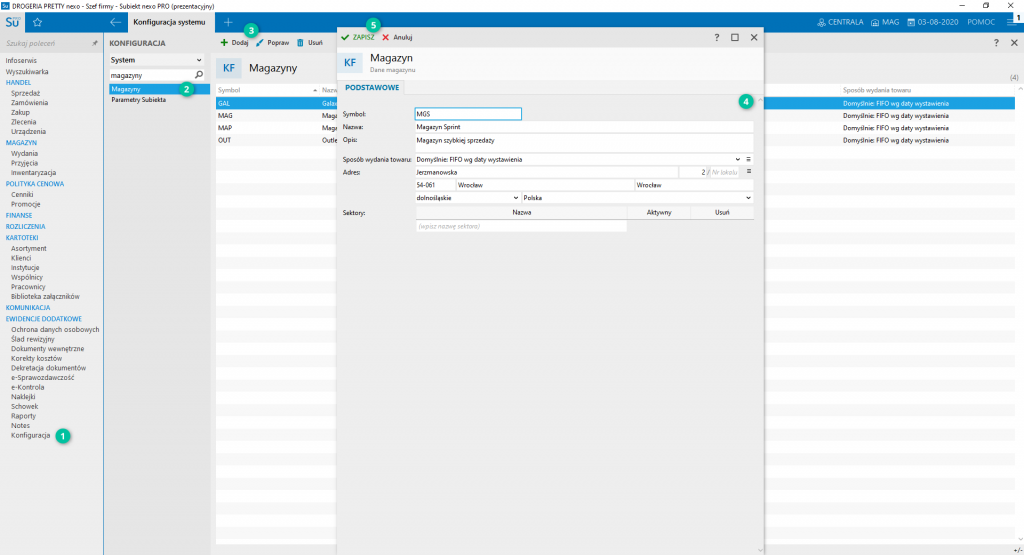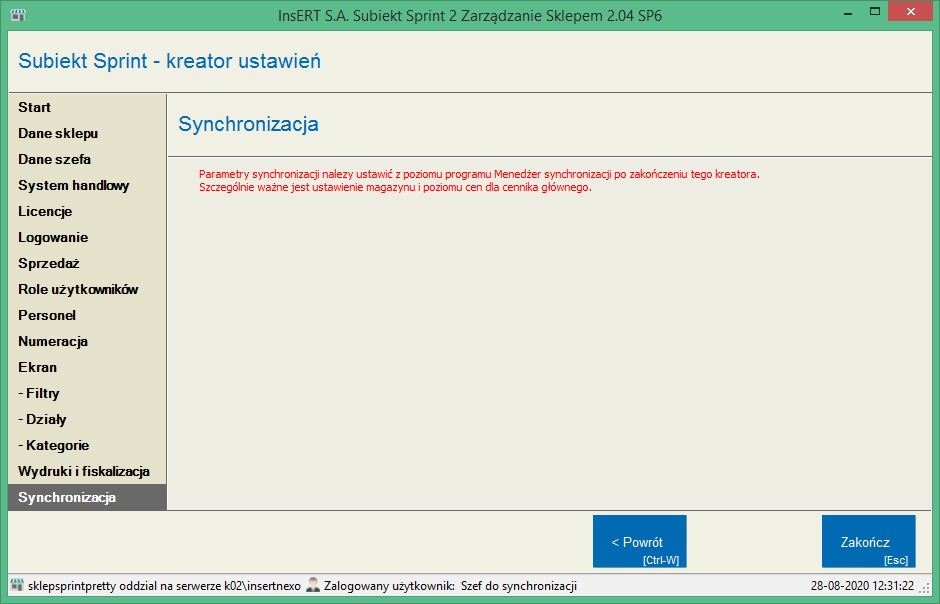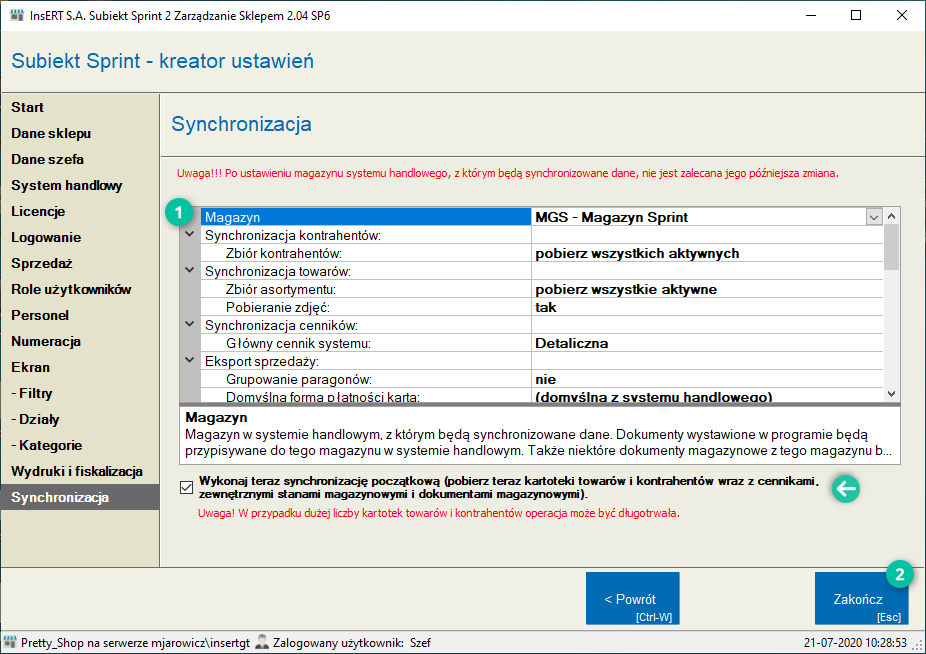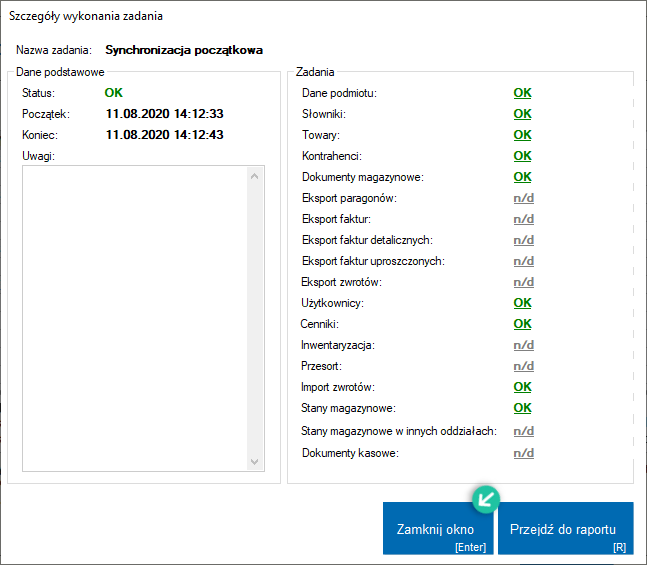Kreator ustawień
Po założeniu bazy sklepu automatycznie uruchomi się Kreator ustawień, za pomocą którego można określić podstawowe opcje.
Kliknij Dalej, aby przejść do kolejnego kroku kreatora.
Krok Dane sklepu
Należy tu podać nazwę sklepu, np. Mini market (wykorzystywaną na wydrukach), a także opis. Dodatkowo można pobrać dane adresowe z programu handlowego. Zaznacz tę opcję a dane zostaną wpisane. W dalszych krokach tutorialu opisane zostanie miejsce do wskazania bazy danych programu handlowego.
Kliknij Dalej aby przejść do kolejnego kroku kreatora.
Krok Dane szefa
Podaj login i hasło, którymi będzie się posługiwał np. kierownik (dla tego loginu będą dostępne wszystkie uprawnienia).
Kliknij Dalej aby przejść do kolejnego kroku kreatora.
Krok System handlowy
W tym kroku znajduje się kilka bardzo istotnych opcji związanych z połączeniem z programem handlowym:
- W pierwszej kolejności należy wybrać model synchronizacji danych z programem handlowym. Dostępne są „Zarządzanie” lub „Menedżer synchronizacji”. Obydwie opcje zostały szczegółowo opisane w pomocy do Subiekta Sprint 2.
W tym miejscu wybierz opcję Zarządzanie. Przedstawimy tu konfigurację dla modelu pracy „Samodzielny sklep”.
W przypadku konfiguracji modelu „Centrala – Sieć sklepów” wybieramy „Menedżer synchronizacji”. Wtedy wszystkie pozostałe pola znikną z tego kroku. Konfiguracja Menedżera znajduje się w kolejnym kroku tutoriala.
- Uzupełnij pole Serwer i dane logowania (zasady są takie same jak opisane powyżej przy punkcie związanym z zakładaniem nowego sklepu). Kolejno wybierz, z jakim programem handlowym będzie współpracował Subiekt Sprint – do wyboru Subiekt GT lub Subiekt nexo. Z listy trzeba wybrać podmiot oraz wpisać hasło głównego użytkownika z programu handlowego.
- Połączenie z serwerem synchronizacji pozostaw bez zmian. Jest to usługa wymagana do poprawnej synchronizacji danych między Subiektem Sprint 2 a systemem handlowym bez względu na to jaki model pracy (klasyczny/menedżer) wybierzemy. Standardowo usługa uruchamiana jest na porcie o numerze 10504.
Kliknij Dalej aby przejść do kolejnego kroku kreatora.
Krok Licencje
W tym kroku uzupełnij numer licencji Subiekta Sprint 2.
Kliknij Dalej aby przejść do kolejnego kroku kreatora.
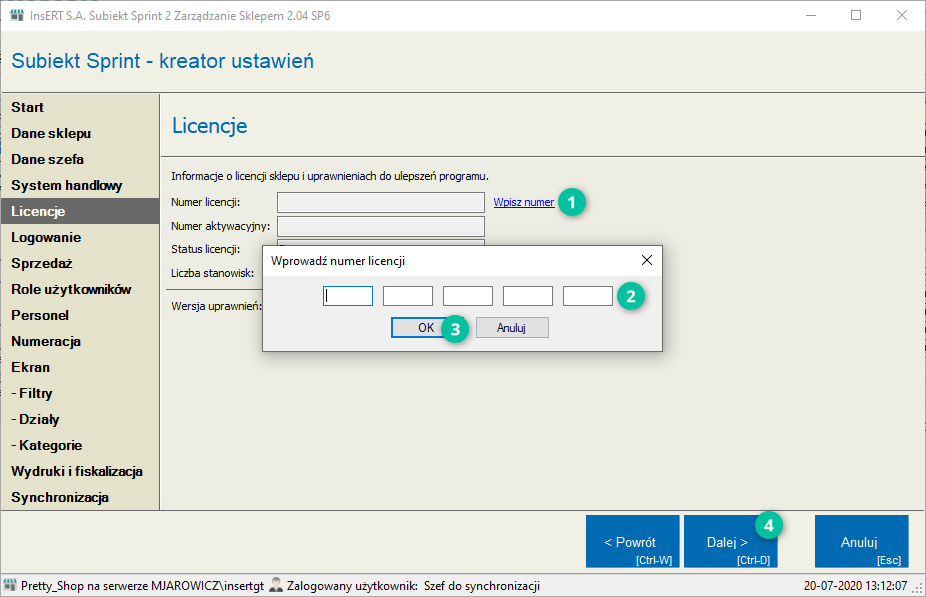
Krok Logowanie
W tym kroku znajdują się ustawienia logowania i podstawowe zabezpieczenia.
Dokonaj ustawień takich jak na obrazie.
Opcja Sesje kasjerów domyślnie jest ustawione na uproszczone, dzięki czemu uruchomienie stanowiska sprzedaży nie będzie wymagało żadnych dodatkowych ustawień.
Kliknij Dalej aby przejść do kolejnego kroku kreatora.
Krok Sprzedaż
W kroku Sprzedaż należy określić podstawowe ustawienia związane ze sprzedażą na stanowisku kasjerskim (Sprzedaż). Zalecane jest pozostawienie domyślnych ustawień bez zmian (później, w zależności od potrzeb, można je zmienić w aplikacji Zarządzanie w menu Administracja – Parametry– Parametry systemu).
Kliknij Dalej aby przejść do kolejnego kroku kreatora.
Krok Role użytkowników
W tym kroku domyślnie przygotowanych jest kilka ról z odpowiednimi uprawnieniami, w związku z czym można szybko przypisać odpowiednie, wynikające z danej roli, uprawnienia dla poszczególnych pracowników (kolejny krok kreatora).
Jeśli domyślne role użytkowników spełniają twoje wymagania, kliknij Dalej.
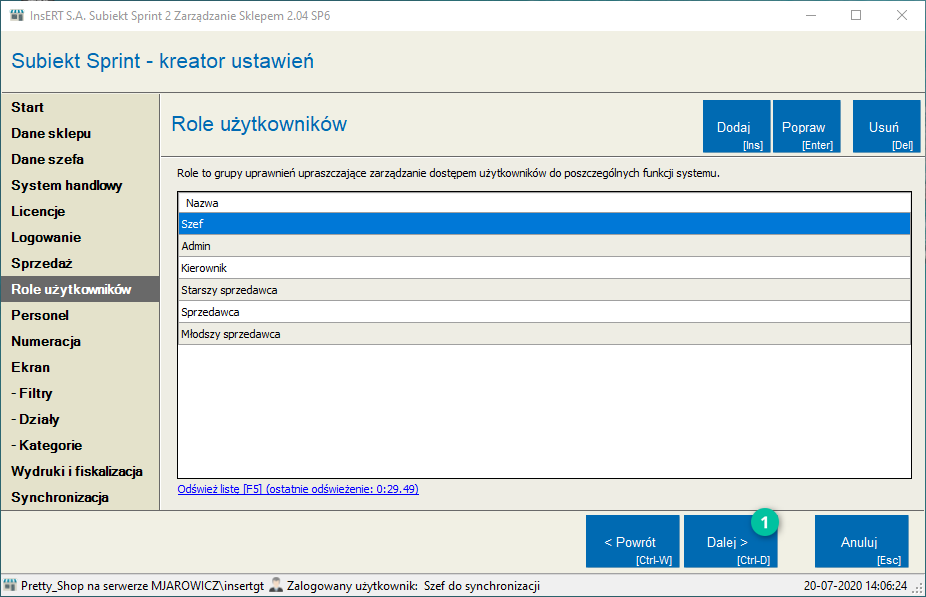
Krok Personel
W kroku Personel należy określić podstawowe dane związane z logowaniem i pracą użytkownika, a także przydzielić odpowiednią rolę uprawnień i określić, czy pracownik jest aktywny (czyli będzie obsługiwał Subiekta Sprint 2).
Zmianę ustawień dokonasz klikając w przycisk Popraw.
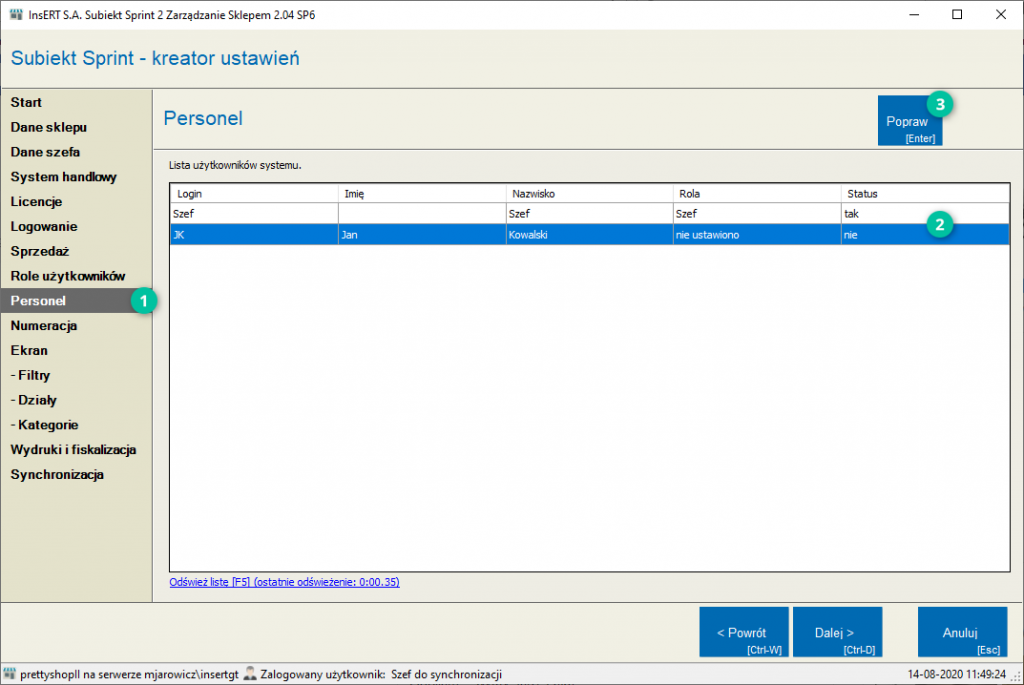
Jeśli dokonałeś jakichś zmian kliknij w przycisk Zapisz.
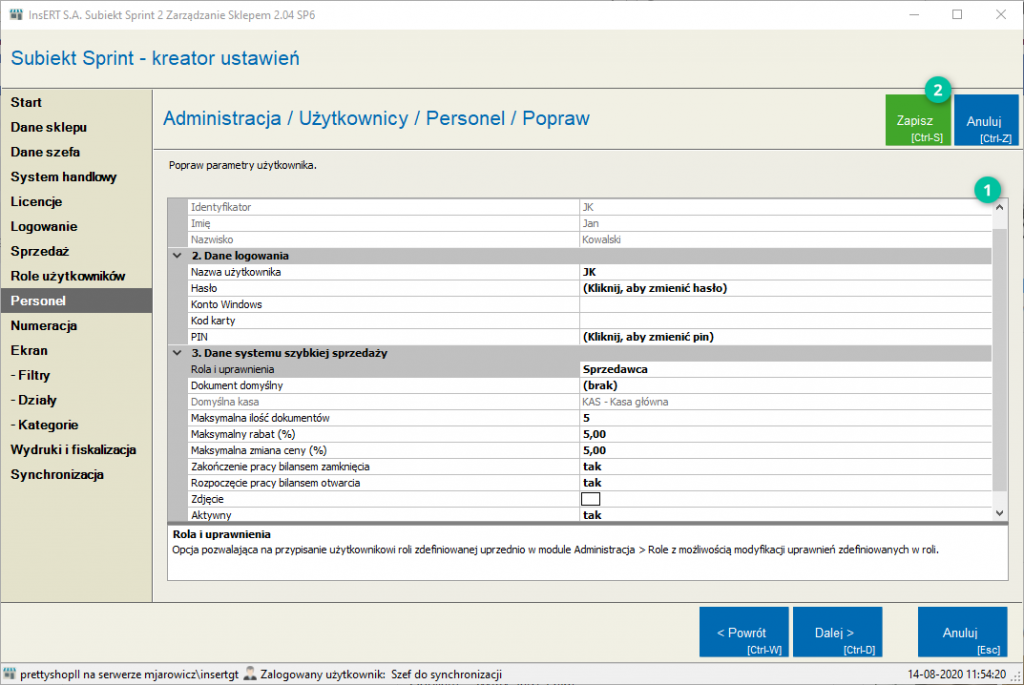
Po dokonaniu zmian kliknij przycisk Dalej.
Krok Numeracja
W tym kroku należy określić rozszerzenie numeru dla poszczególnych dokumentów, które będą przesyłane z Subiekta Sprint 2 do programu handlowego. Domyślnie wprowadzona jest wartość FST i taką pozostawimy (można ją oczywiście ręcznie zmienić).
UWAGA!
Należy się także upewnić, że system handlowy jest odpowiednio skonfigurowany w zakresie parametrów numeracji.
Ustawienia domyślne parametrów numeracji w systemie handlowym Subiekt nexo są odpowiednio skonfigurowane. Nie trzeba zatem dostosowywać owych parametrów do prawidłowej współpracy z Subiektem Sprint 2.
Kliknij Dalej aby przejść do kolejnego kroku kreatora.
Krok Ekran
W kroku Ekran można zdecydować, czy aplikacja Sprzedaż będzie uruchamiana na pełnym ekranie oraz czy po zalogowaniu ma być dostępny ekran dotykowy (oprócz ekranu klasycznego obsługiwanego myszką i klawiaturą). W przedstawianym przypadku zdecydujemy się na wykorzystanie trybu pełnoekranowego. Takie ustawienie może okazać się wygodniejsze przy pracy w aplikacji Sprzedaż. Ustaw opcję Tryb pełnoekranowy na tak.
Kliknij Dalej aby przejść do kolejnego kroku kreatora.
Kroki Filtry, Działy, Kategorie
W kolejnych krokach Filtry, Działy, Kategorie istnieje możliwość określenia filtrów, działów oraz kategorii wspomagających wyszukiwanie produktów w aplikacji sprzedaży. Operacja ta dostępna jest po wykonaniu początkowej synchronizacji.
W tym momencie zalecane jest kliknięcie przycisku OK a następnie Dalej.
Krok Wydruki i fiskalizacja
W kroku Wydruki i fiskalizacja można określić ustawienia drukowania i rejestracji fiskalnej dokumentów. Zalecane jest pozostawienie domyślnych ustawień. W razie konieczności zmian (w późniejszym okresie) będą one dostępne z poziomu aplikacji Zarządzanie w module Administracja – Parametry – Parametry systemu.
Kliknij Dalej aby przejść do kolejnego kroku kreatora.
Krok Synchronizacja
Teraz wykonasz synchronizację danych pomiędzy programem Subiekt Sprint 2 a systemem sprzedażowym Subiekt GT/nexo.
UWAGA!
Zalecane jest stworzenie indywidualnego magazynu dla Subiekta Sprint 2 w podmiocie Subiekta GT/nexo.
Poniżej opisaliśmy w jaki sposób stworzysz osobny magazyn dla Subiekta Sprinta 2 w zależności od posiadanego przez Ciebie programu sprzedażowego.
Utworzenie magazynu dla programu Subiekt Sprint 2 odbywa się w module Administracja -> Słowniki -> Magazyny.
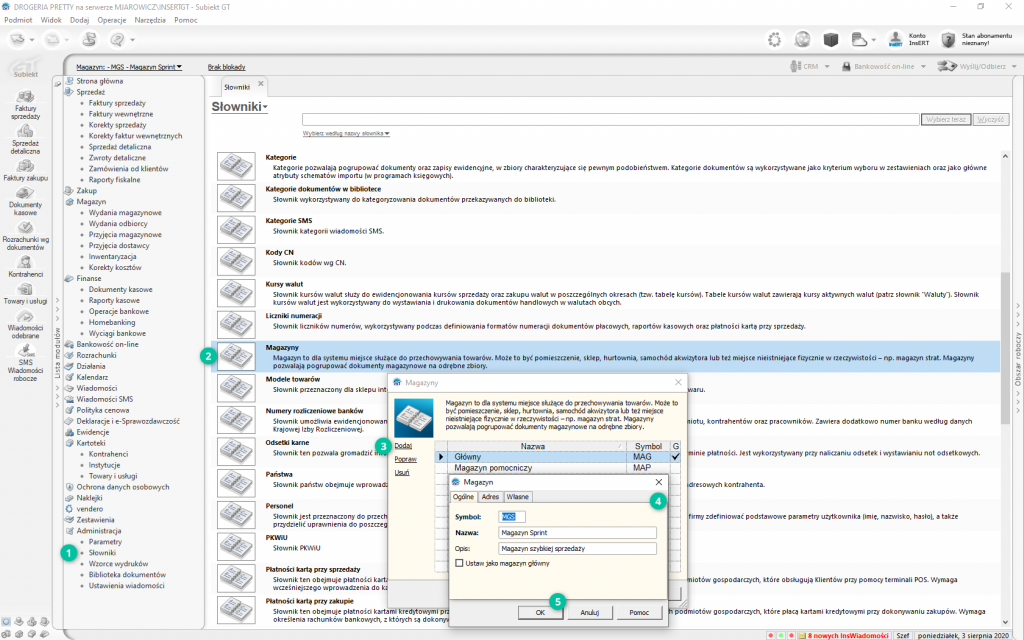
W zależności od dokonanego wcześniej wyboru metody synchronizacji – Zarządzanie lub Menedżer synchronizacji w kroku tym widoczne będą różne informacje.
Dla modelu Centrala – sieć sklepów, jeśli wybrałeś Menedżera synchronizacji, nie pojawią się żadne pola. Widoczny będzie tylko komunikat, mówiący o tym, że należy uruchomić Menedżera synchronizacji na dedykowanym komputerze (centrala).
Jeśli na stanowiskach sieci sklepów otrzymałeś powyższy komunikat, kliknij Zakończ i przejdź do kroku Konfiguracja Menedżera Synchronizacji.
Dla modelu pracy Samodzielny sklep wybraliśmy na początku Zarządzanie – jako metodę synchronizacji. Dzięki temu, już w tym kroku dostępne są różnego rodzaju ustawienia synchronizacji.
Określ bardzo ważne parametry związane z synchronizacją danych Subiekta Sprint 2 z programem handlowym. Wskaż magazyn z systemu handlowego GT/nexo, z którym synchronizować się będzie Subiekt Sprint 2. Jest to ten sam magazyn, który utworzyłeś przed momentem. Jego zmiana, po rozpoczęciu pracy, nie jest zalecana.
Dodatkowo masz możliwość określenia parametrów synchronizacji dla kontrahentów, towarów, cenników.
W rzeczywistości większość parametrów jest już w tym oknie ustawiona i przy tej konfiguracji program będzie działał prawidłowo.
Dodatkowo w dolnej części okna dostępna jest możliwość wykonania synchronizacji (po kliknięciu przycisku Zakończ). Warto tutaj zaznaczyć, że wykonanie synchronizacji początkowej jest wymagane do rozpoczęcia pracy z modułem sprzedażowym.
Zaznacz zatem opcję wykonania synchronizacji i kliknij przycisk Zakończ.
Po wykonaniu synchronizacji kliknij przycisk Zamknij okno.