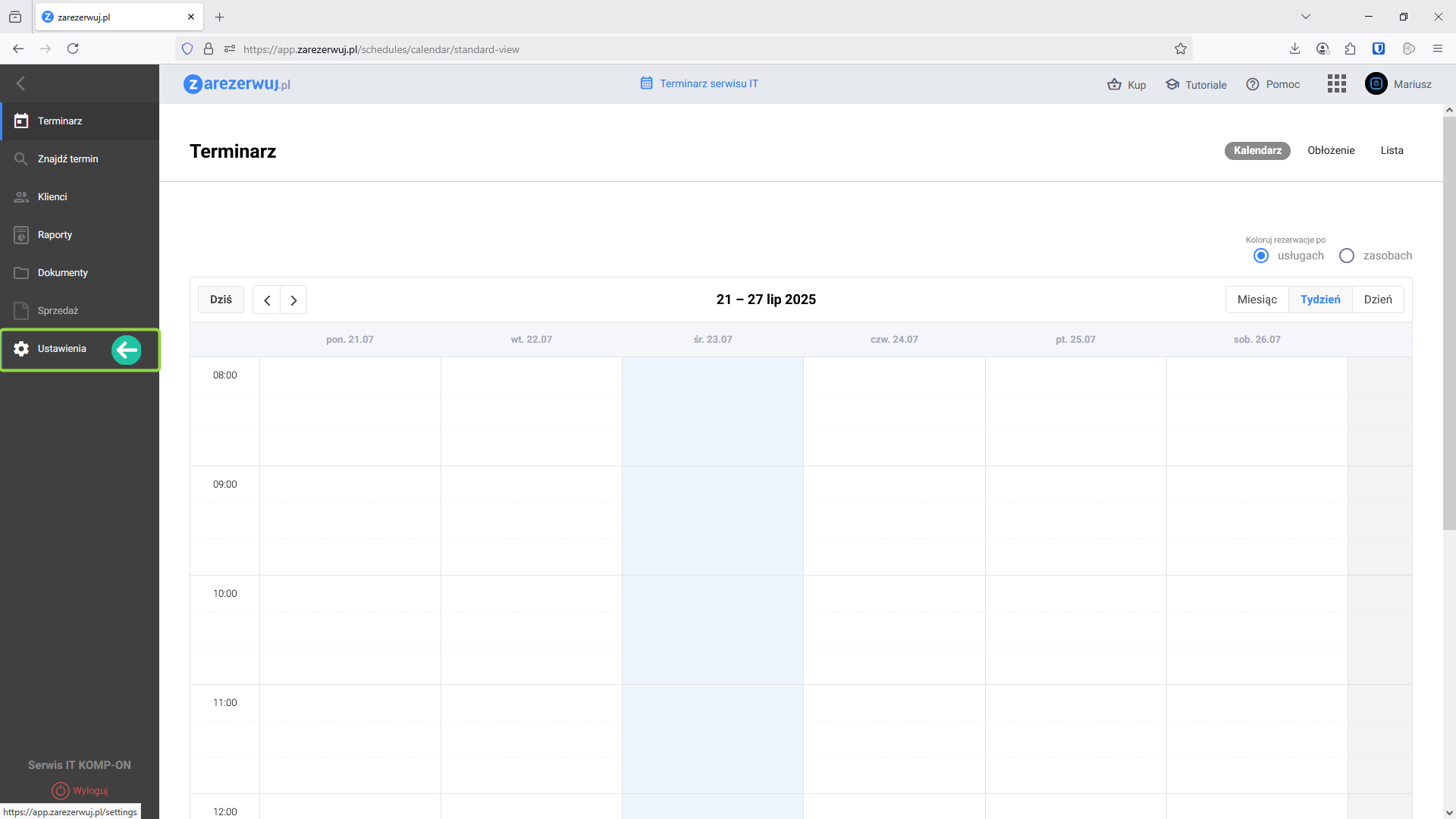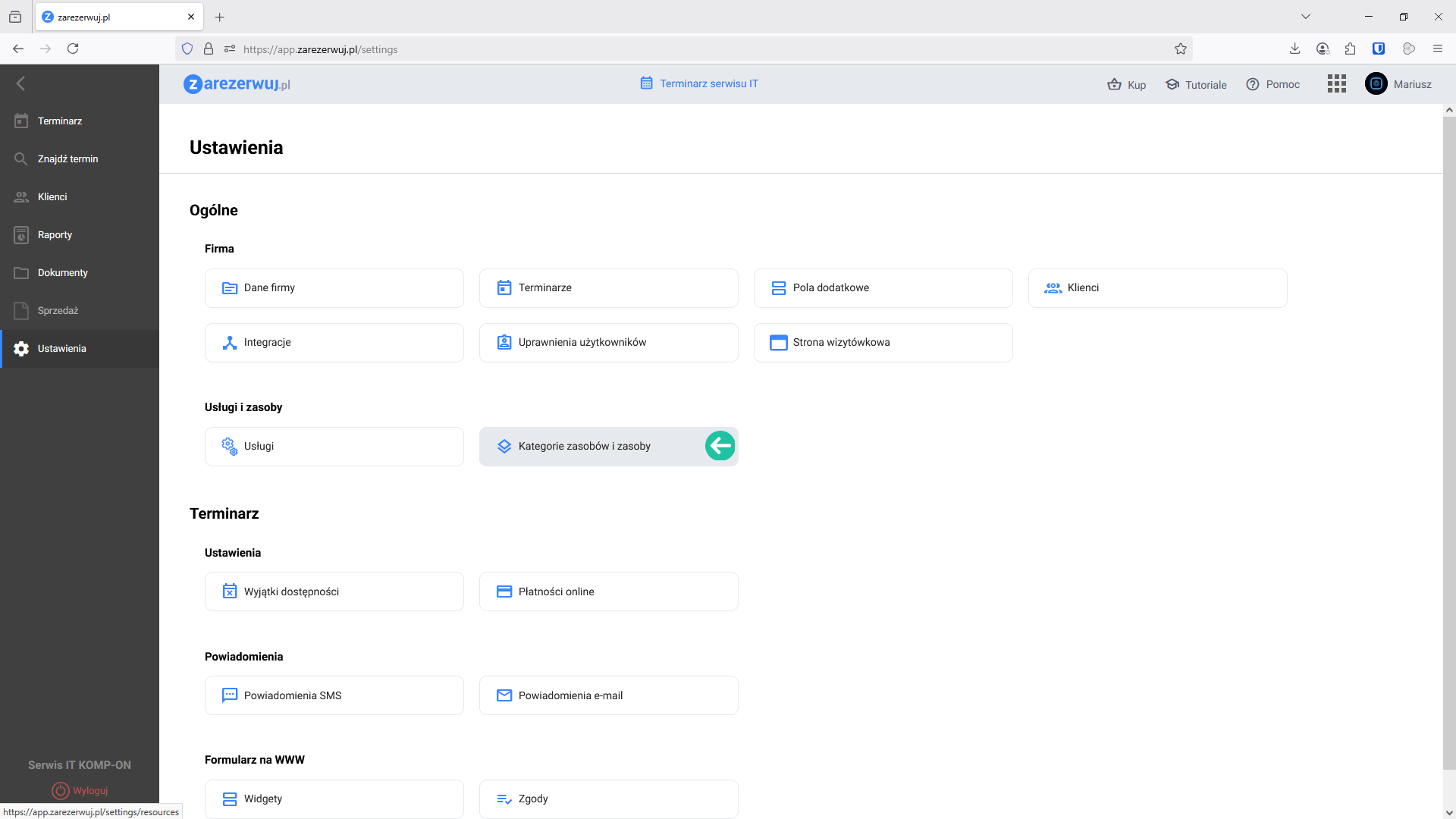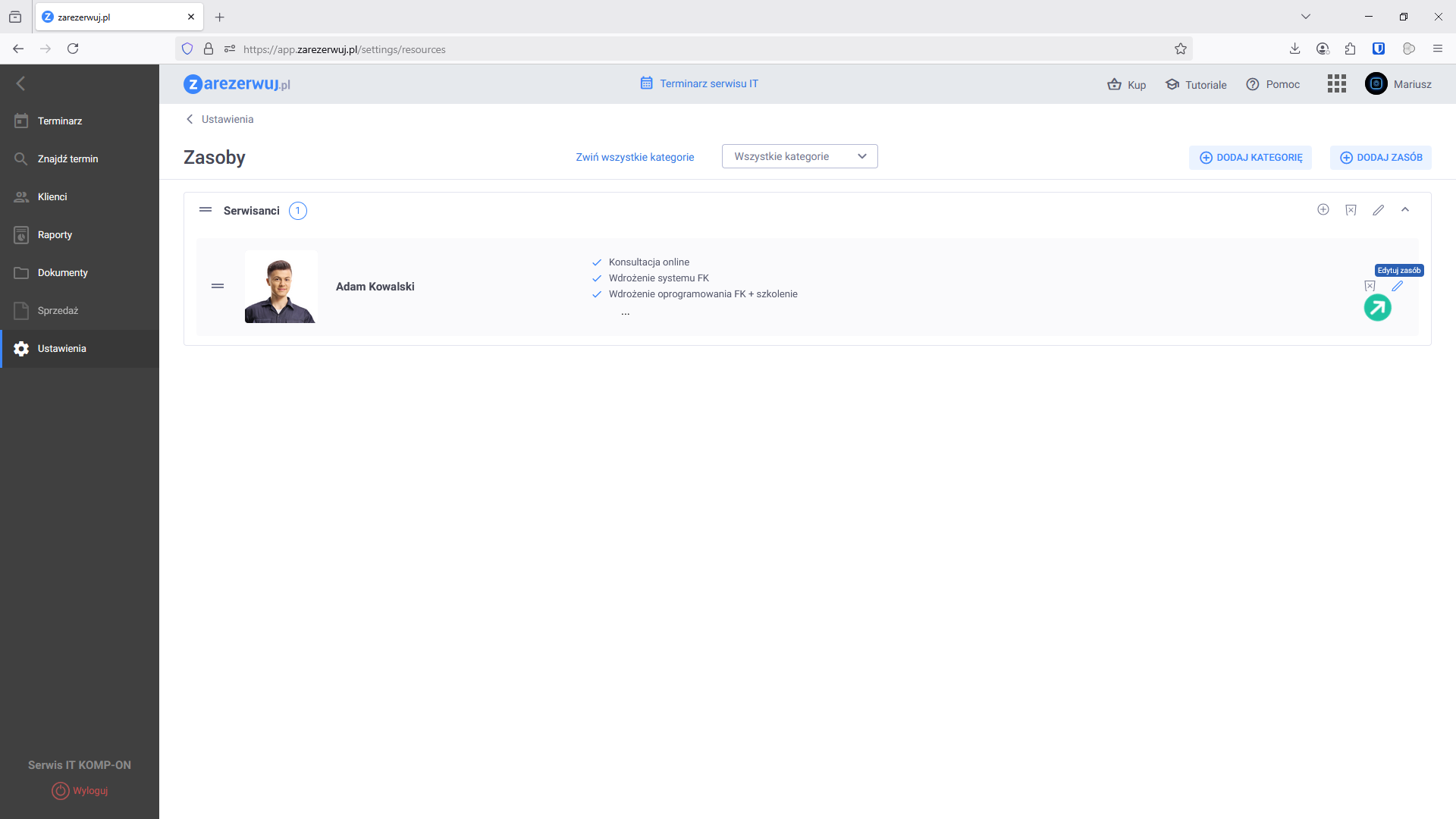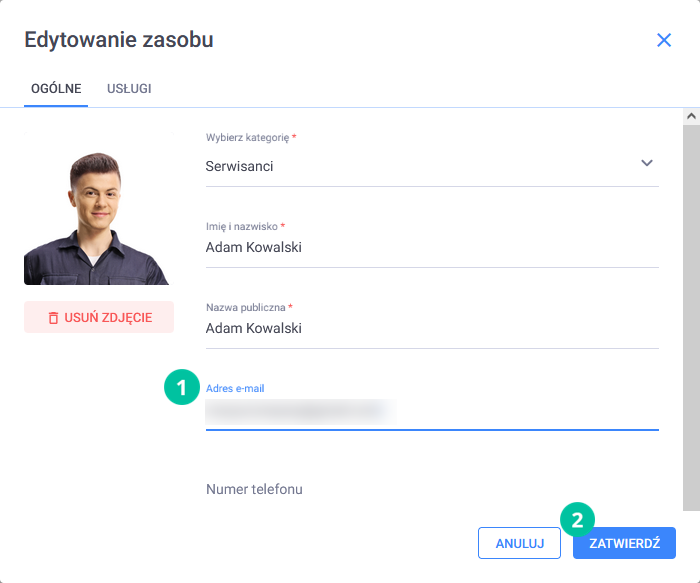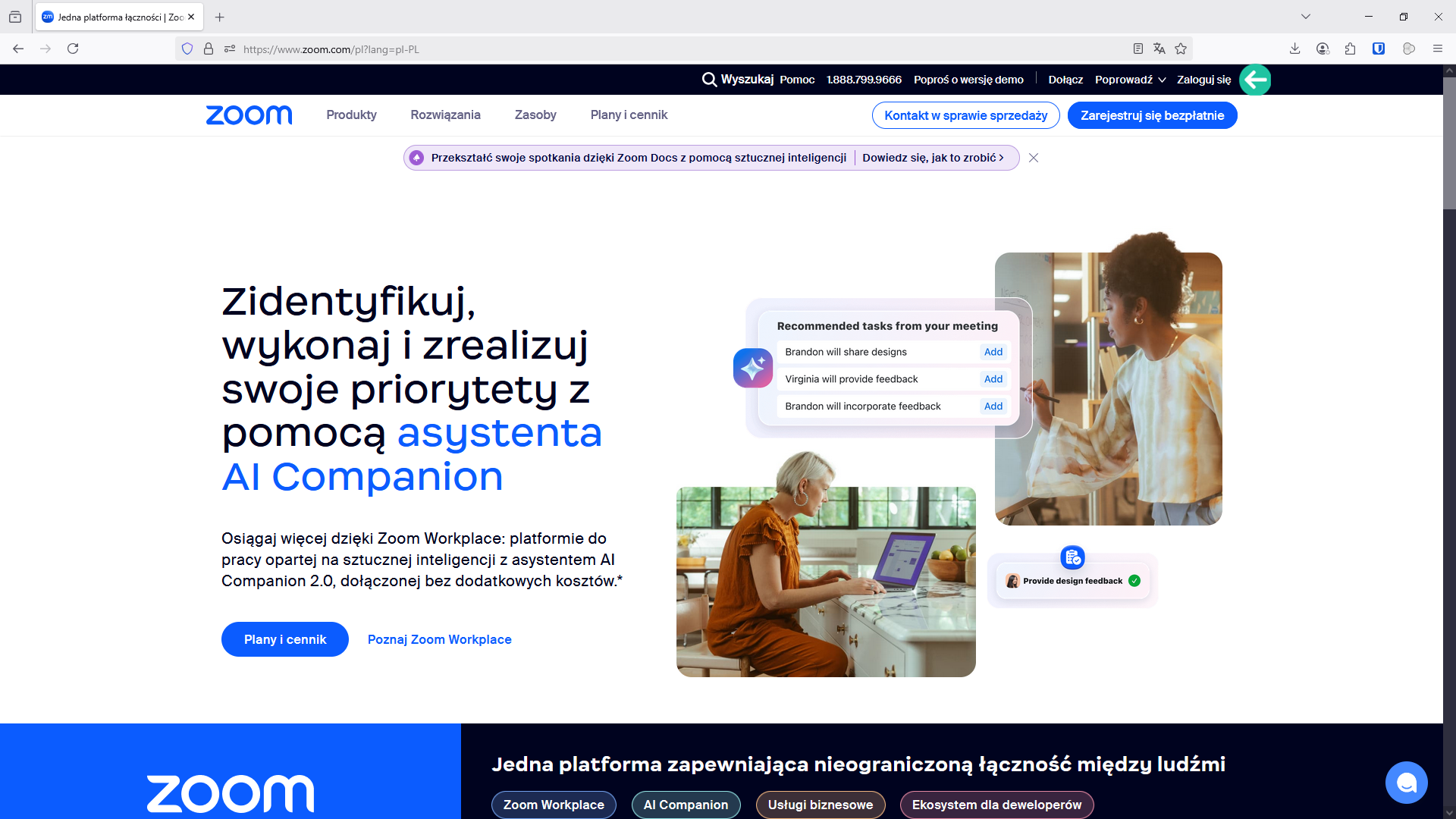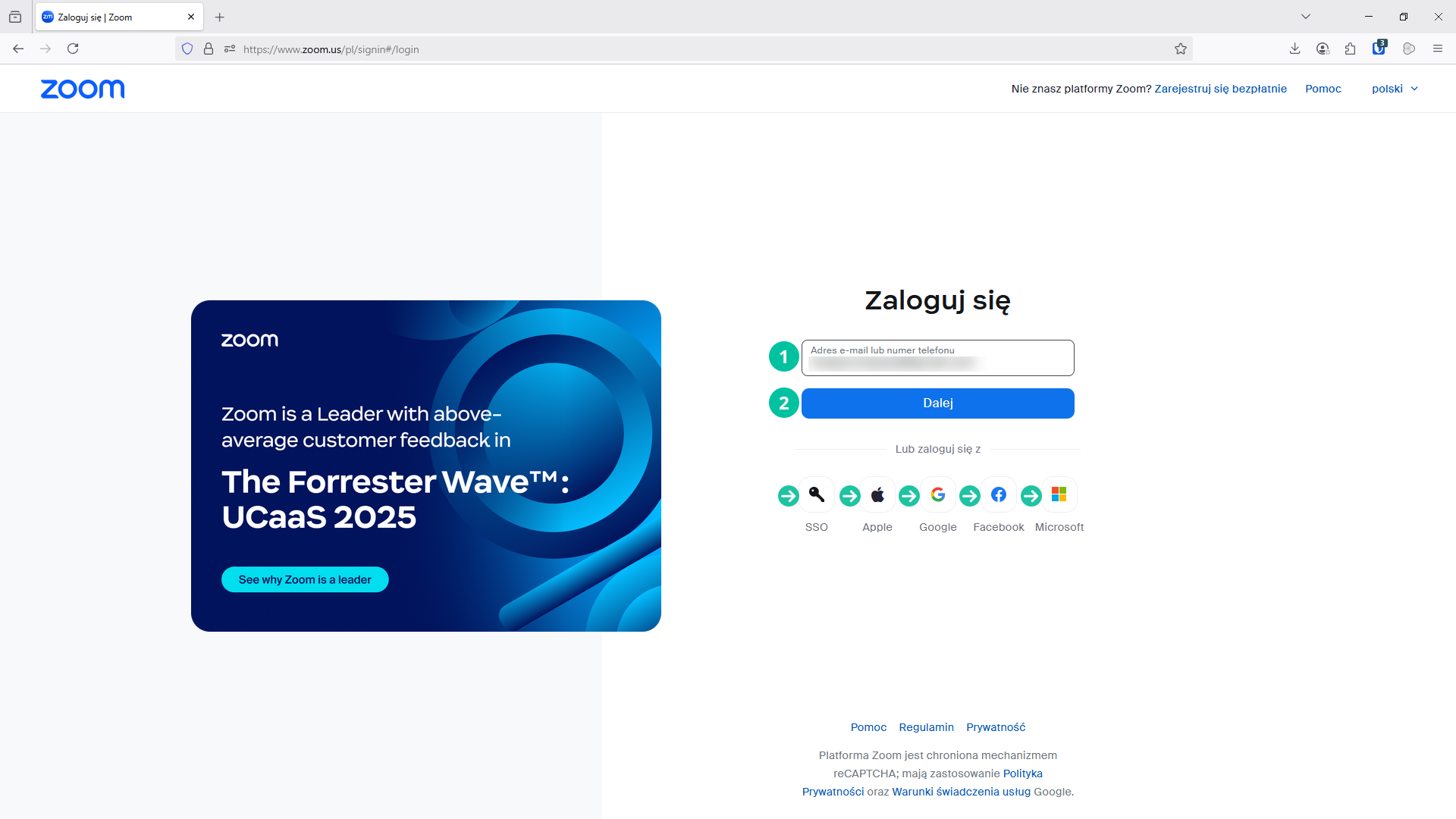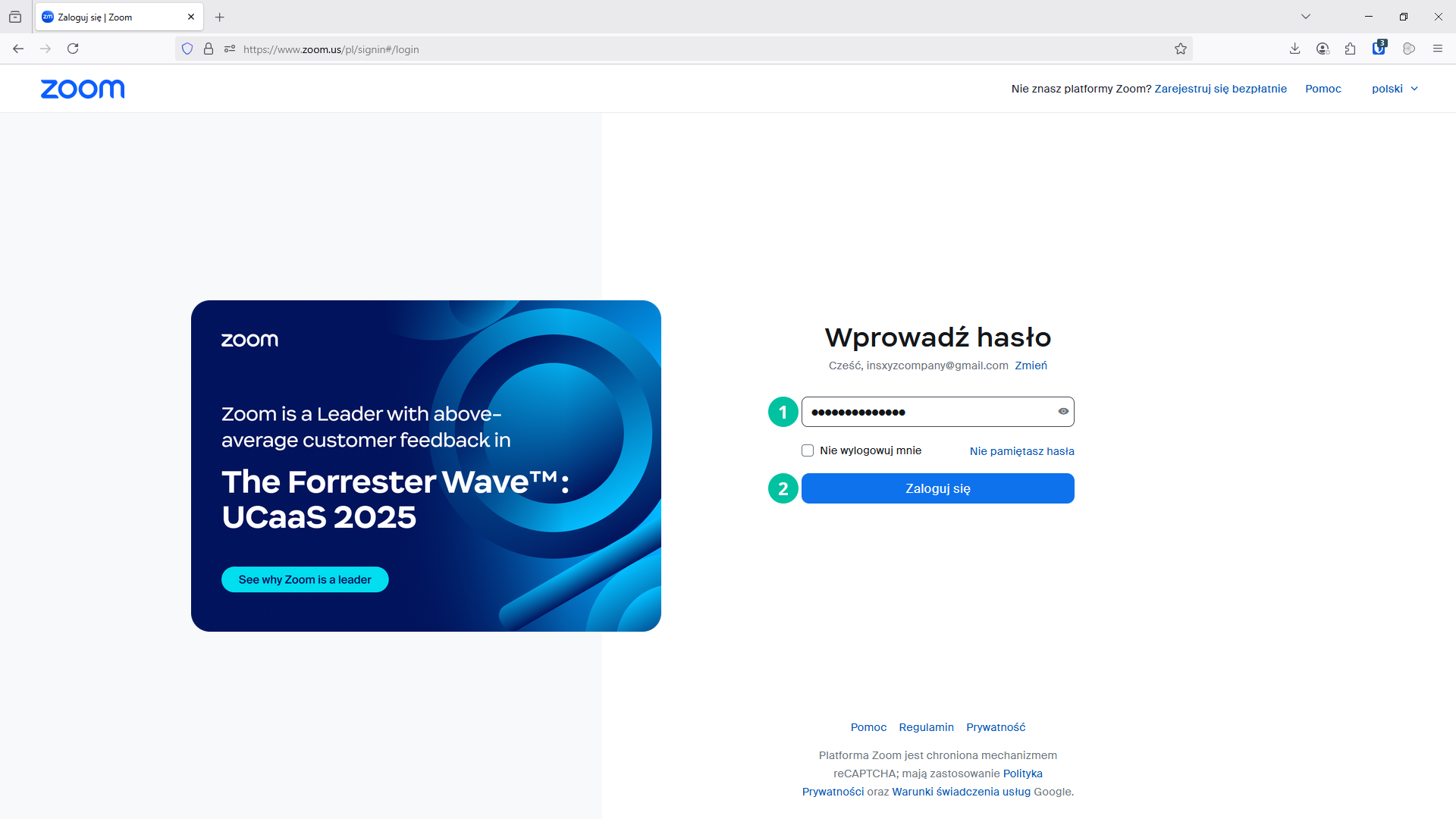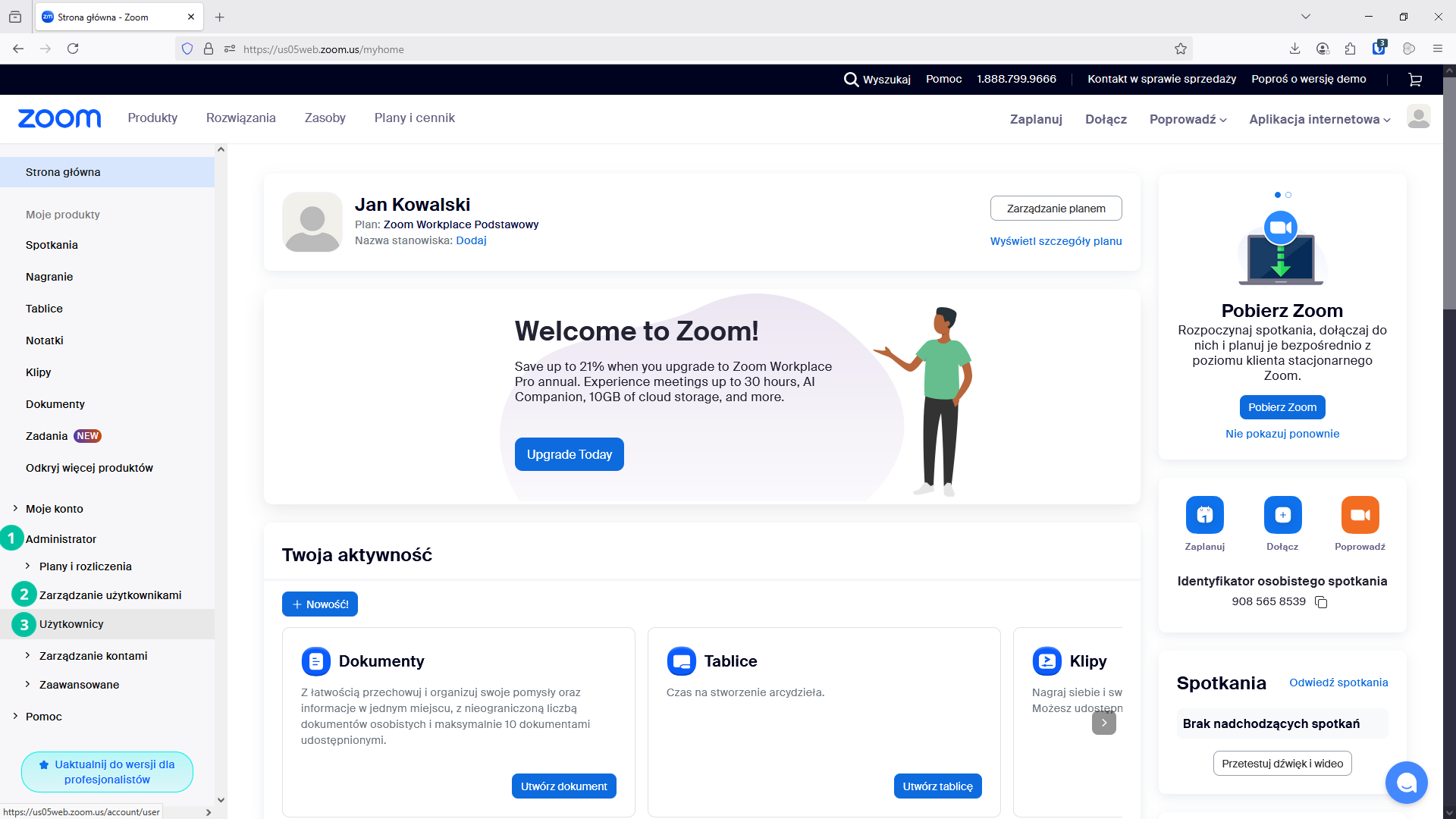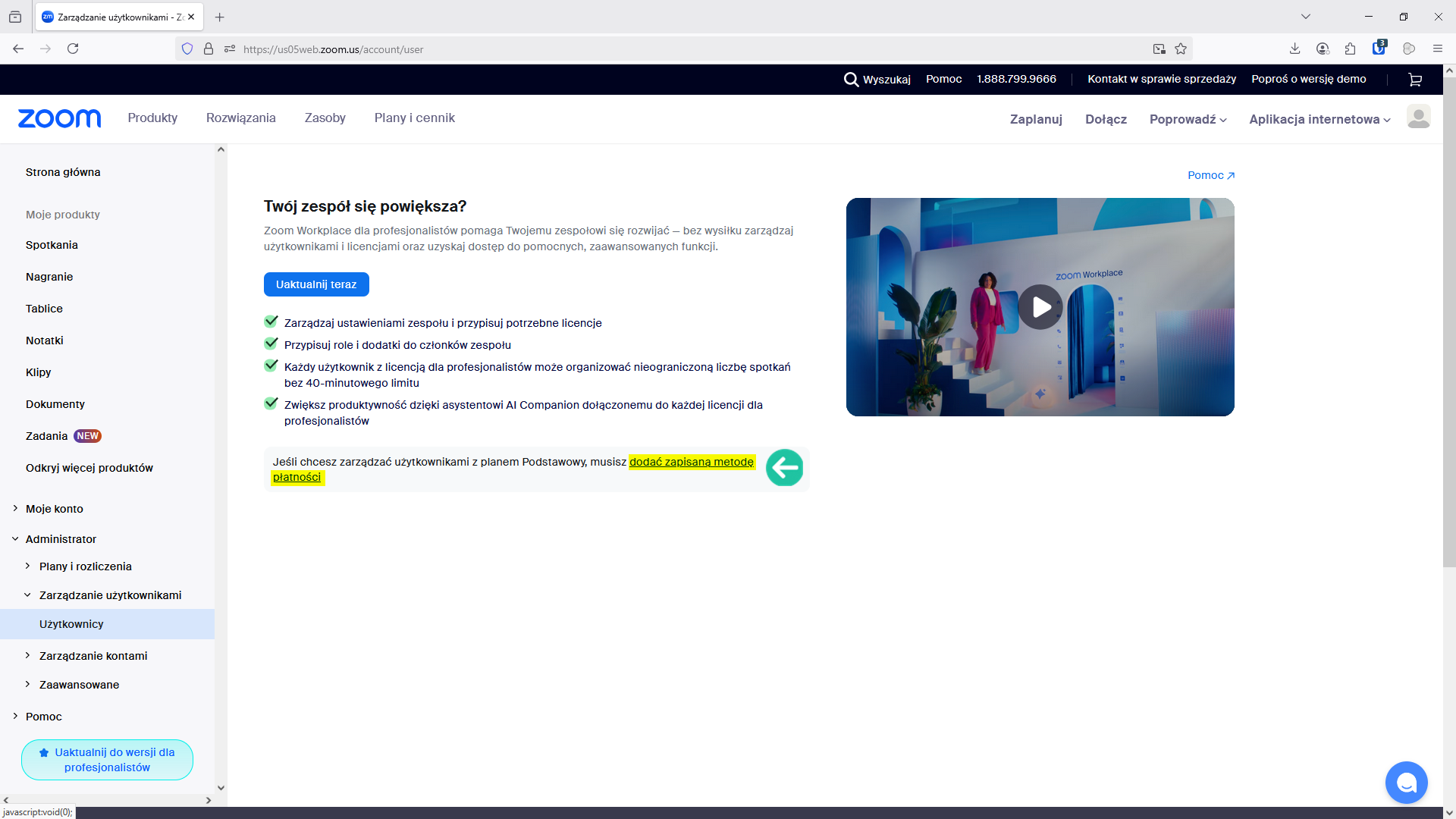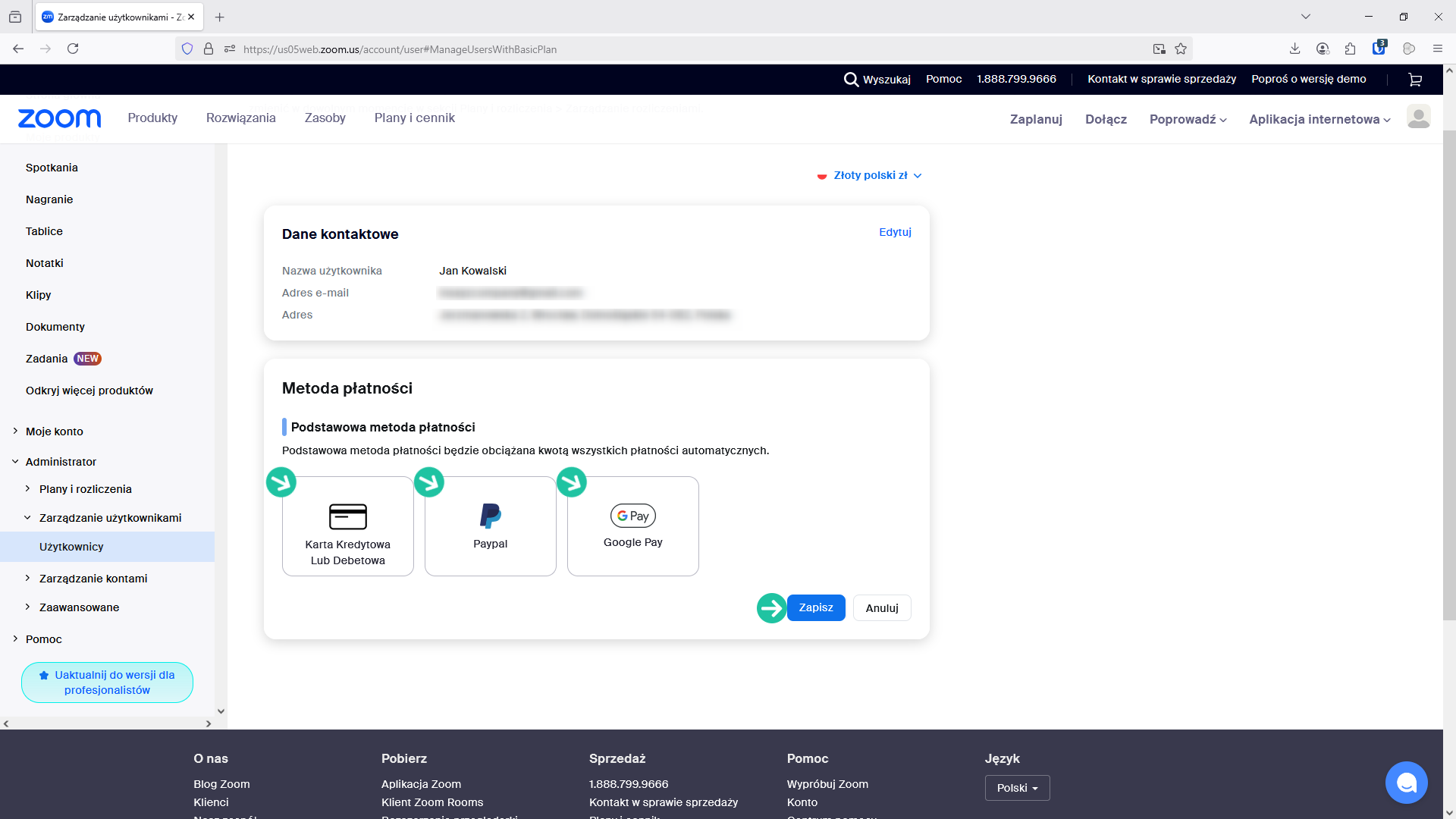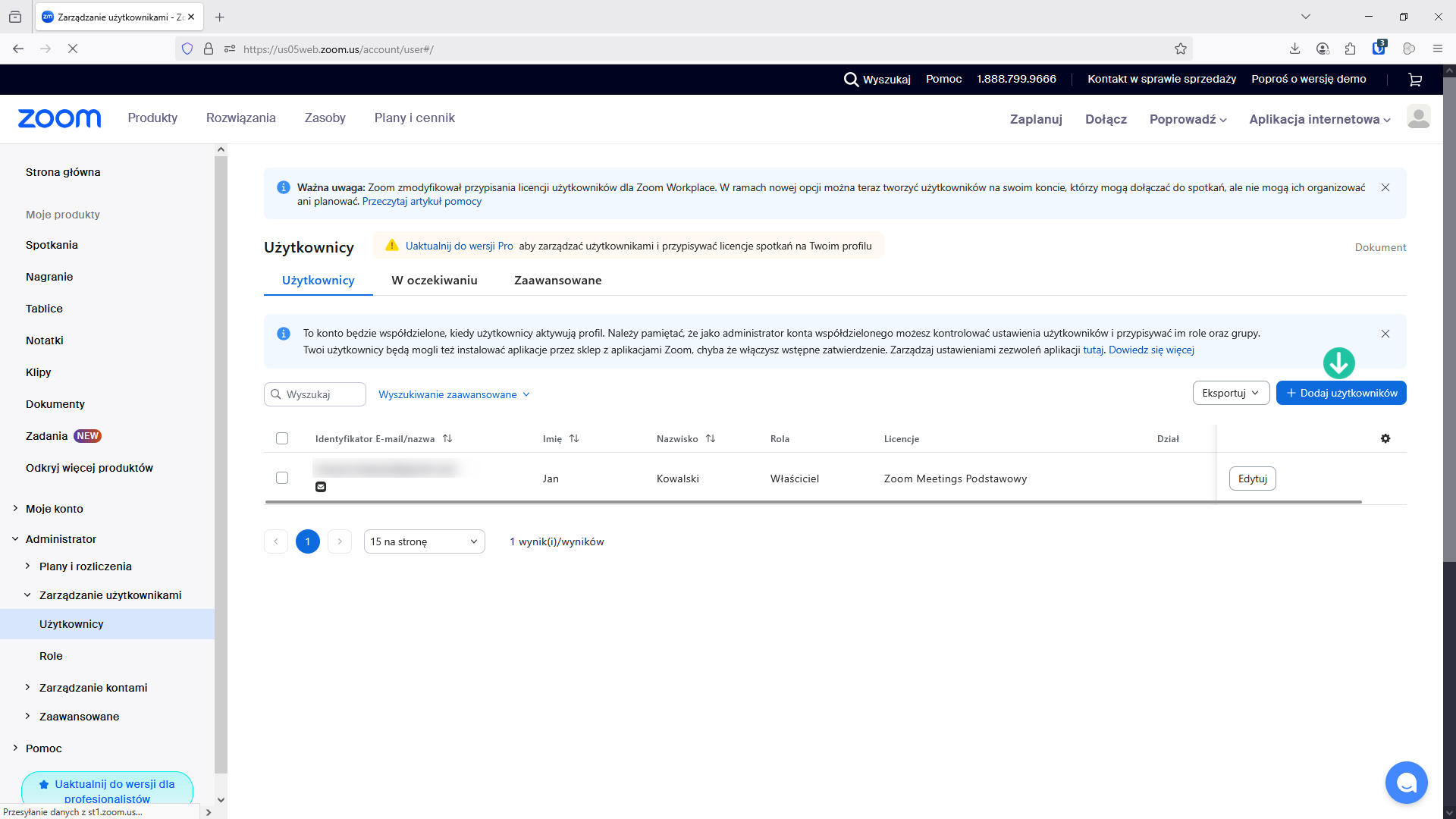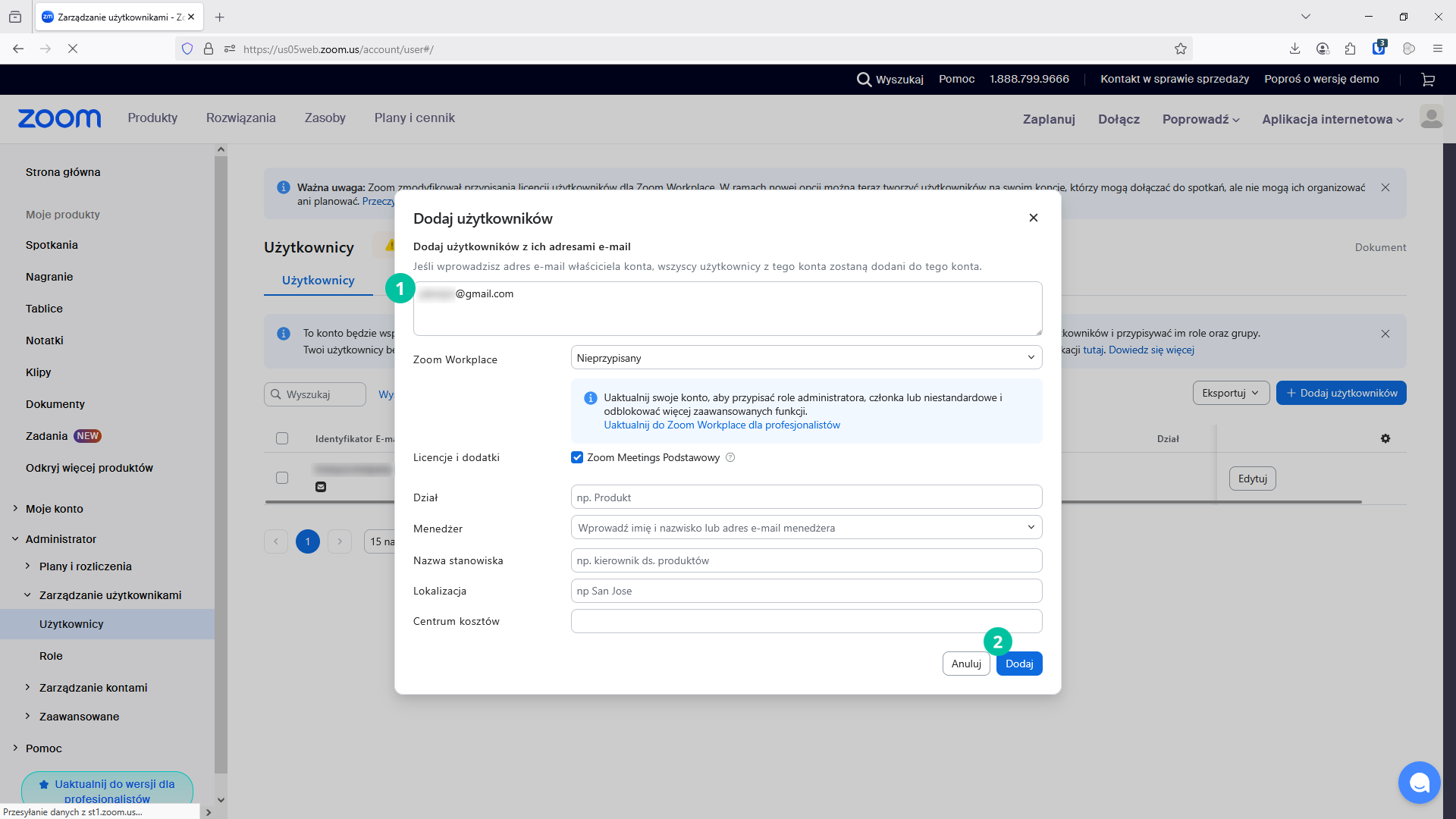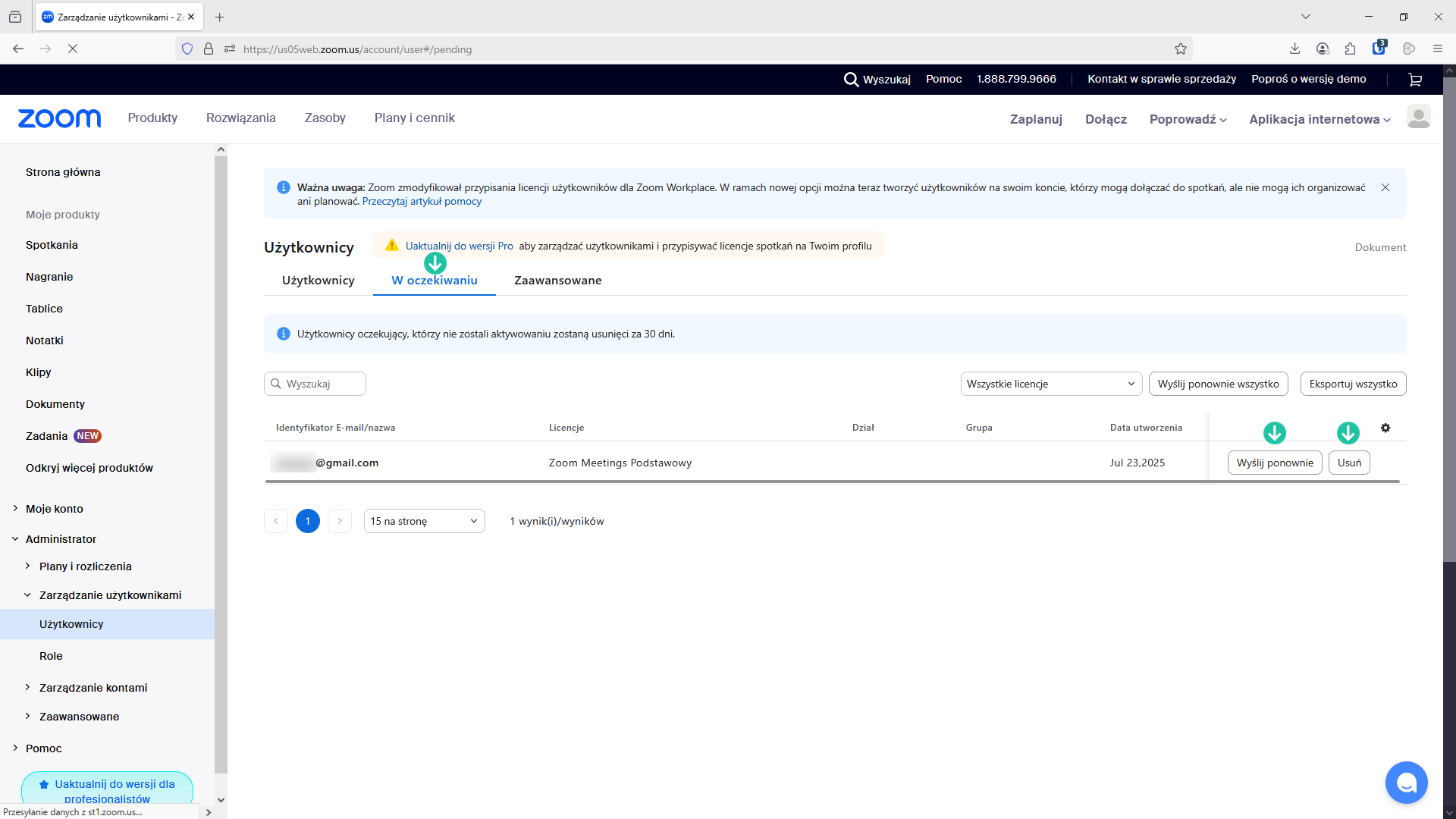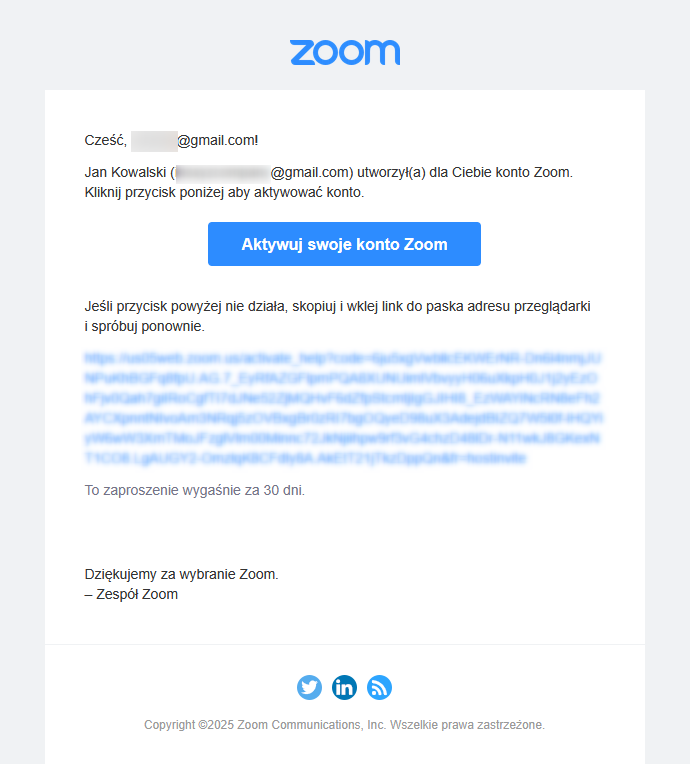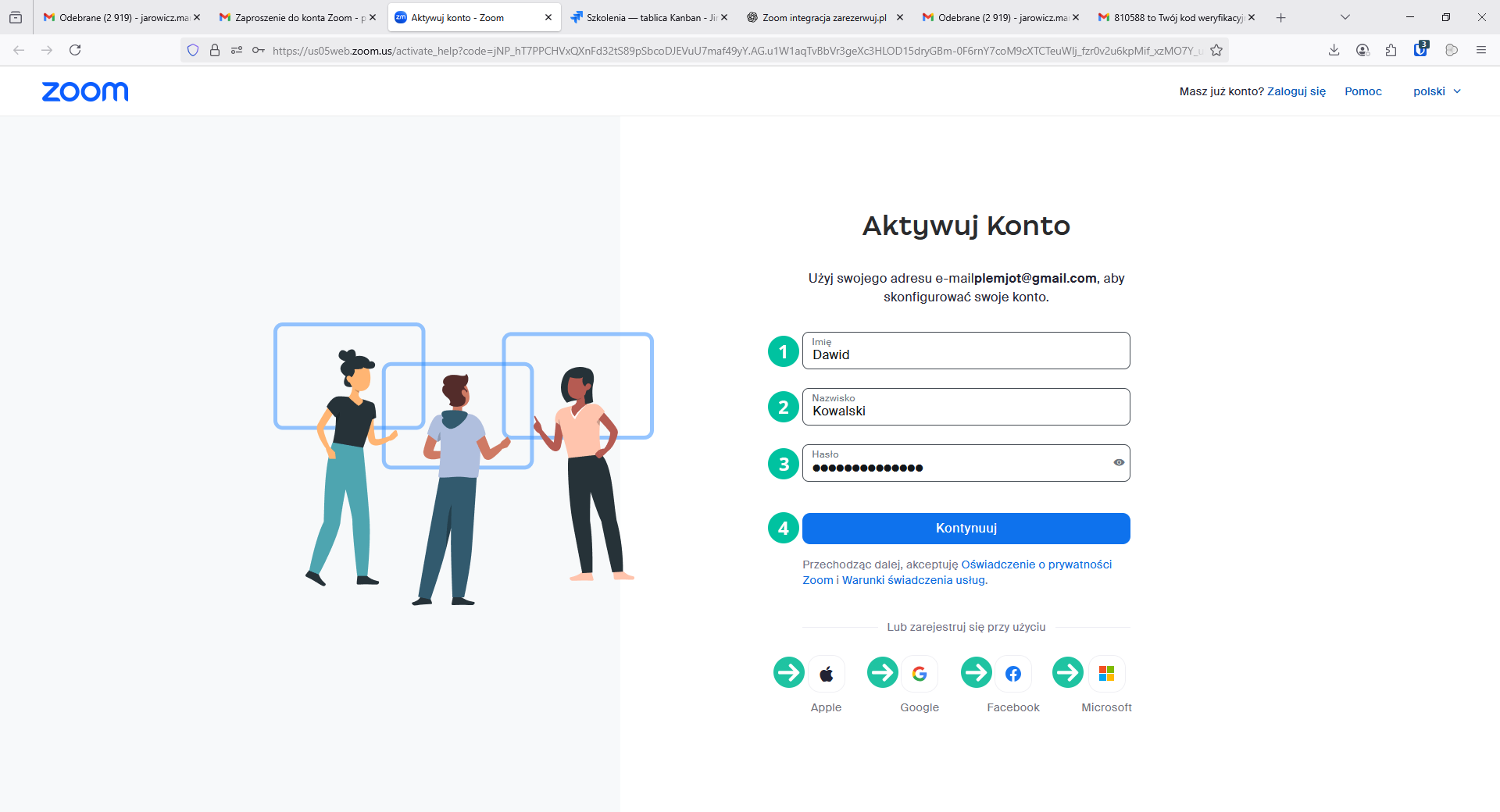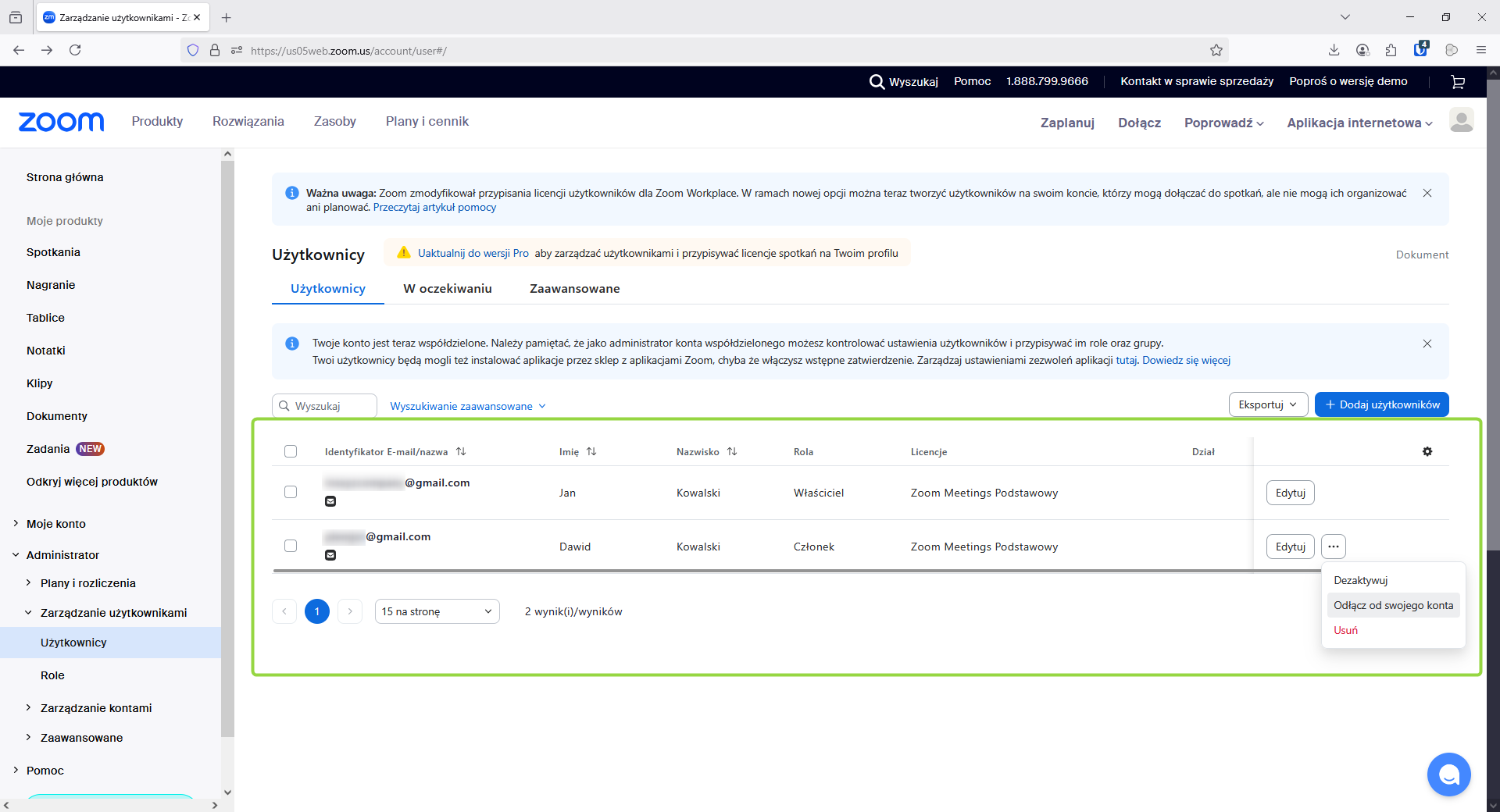Wskazanie zasobów (osób) związanych z wykonaniem usług na Zoom
Przejdź do modułu Ustawienia. Kliknij w ikonę koła zębatego, która dostępna jest w menu po lewej stronie.
Po przejściu do ustawień kliknij w opcję Kategorie zasobów i zasoby, znajdującą się w sekcji Usługi i zasoby.
Kliknij w ikonę edycji zasobu (pracownika).
Aby powiadomienia związane z spotkaniami Zoom docierały do klienta, w danych zasobu (pracownika) niezbędne jest uzupełnienie pozycji Adres e-mail. Powinien to być ten sam adres, który wykorzystywany jest do logowania na konto administratora w platformie Zoom. Może to być również adres e-mail konta Zoom przypisanego do konta administratora.
Warto zaznaczyć, że taka integracja pozwala na obsługę wielu różnych adresów przypisanych do konta administratora Zoom, a co za tym idzie każdy z pracowników po zalogowaniu na swoje konto Zoom ma wgląd w tylko i wyłącznie swoje spotkania.
Aby rozpocząć proces przypisania kolejnego adresu e-mail do konta Zoom, uruchom przeglądarkę internetową i przejdź do adresu https://zoom.us
Po załadowaniu strony kliknij Zaloguj się w prawym górnym rogu ekranu.
Na kolejnej stronie wprowadź prawidłowy adres e-mail lub numer telefonu konta administratora Zoom i kliknij Dalej. Możesz zastosować również alternatywne sposoby logowana.
W kolejnym kroku wprowadź hasło i kliknij Zaloguj się.
Po zalogowaniu, przy pomocy drzewa nawigacyjnego przejdź do strony Administrator -> Zarządzanie użytkownikami -> Użytkownicy
Aby uzyskać pełny dostęp do tego miejsca, zostaniesz poproszony o zweryfikowanie swojej tożsamości za pomocą karty kredytowej lub konta PayPal. Należy zaznaczyć, że owa weryfikacja nie niesie za sobą żadnych dodatkowych opłat, jednakże jest niezbędna do zakończenia procesu dodawania kolejnego adresu e-mail w koncie administratora Zoom.
W celu dodania metody płatności kliknij w link ukryty w treści „Jeśli chcesz zarządzać użytkownikami z planem Podstawowy, musisz dodać zapisaną metodę płatności„.
Miejsce do wprowadzenia danych weryfikacyjnych znajduje się pod sekcją danych kontaktowych. Wybierz jedną z dostępnych metod i dokończ konfigurację płatności. Na koniec kliknij Zapisz.
Po zakończeniu weryfikacji zostaniesz przeniesiony do docelowej strony Użytkownicy.
Aby dodać kolejny adres e-mail, dla którego mają być tworzone spotkania Zoom, kliknij w przycisk + Dodaj użytkowników.
Wprowadź prawidłowy adres e-mail użytkownika, dla którego będą tworzone spotkania Zoom, a następnie kliknij Dodaj.
Na wskazany adres e-mail wysłana zostaje prośba o dołączenie do konta Zoom. Do momentu akceptacji zaproszenie będzie widoczne w zakładce W oczekiwaniu. Z poziomu tej zakładki możemy ponawiać wysyłkę zaproszenia za pomocą przycisku Wyślij ponownie lub usuwać je za pomocą przycisku Usuń.
Poniższy obraz przedstawia przykładową wiadomość e-mail, którą otrzymuje zapraszany użytkownik. Aby dokończyć proces dodawania kolejnego adresu e-mail użytkownika do konta administratora Zoom, w zaproszeniu należy kliknąć Aktywuj swoje konto Zoom. W ten sposób rozpoczynany jest proces aktywacji nowego konta Zoom.
Standardowa Aktywacja konta odbywa się poprzez wprowadzenie imienia, nazwiska oraz nadaniu hasła dla nowego konta Zoom. Alternatywnie aktywacja może odbyć się poprzez logowanie na konto Apple, Google, Facebook lub Microsoft.
Od tego momentu podczas edycji zasobów (pracowników) w aplikacji zarezerwuj.pl możesz wprowadzać kolejny adres e-mail, którego konfiguracja od strony konta Zoom została opisana powyżej.
Lista adresów e-mail, możliwa do wykorzystania, będzie widoczna w koncie administratora Zoom, na stronie Użytkownicy, w menu Zarządzanie użytkownikami sekcji Administrator. Również z tego poziomu administrator Zoom będzie miał możliwość zarządzania dodanymi adresami e-mail.