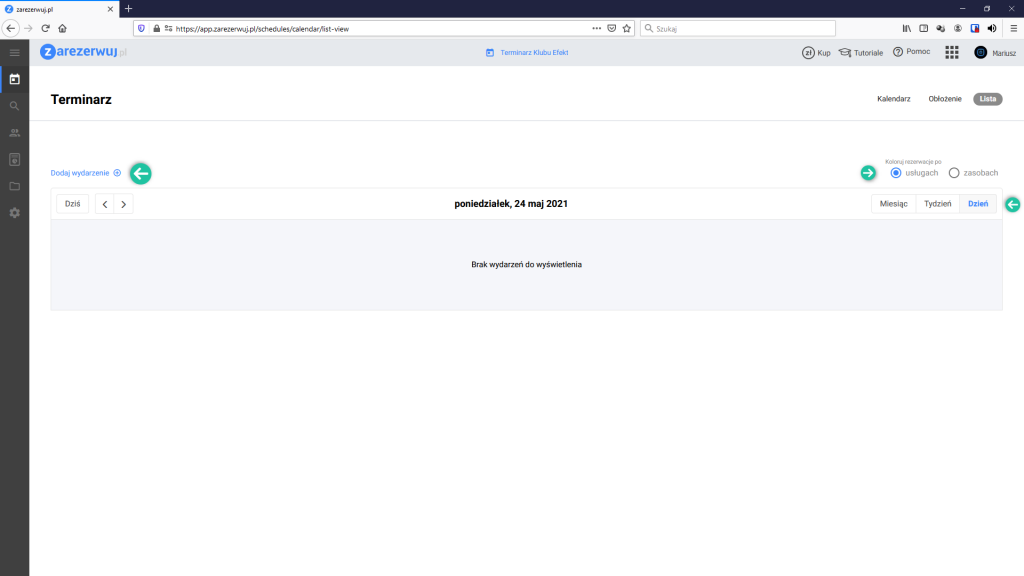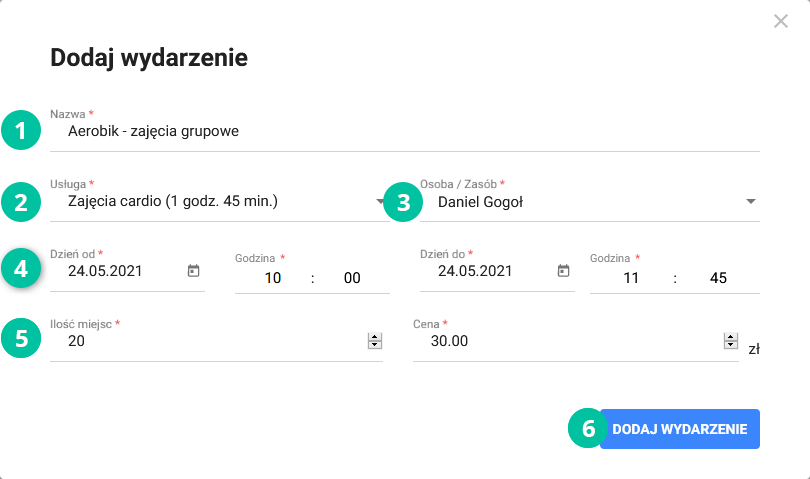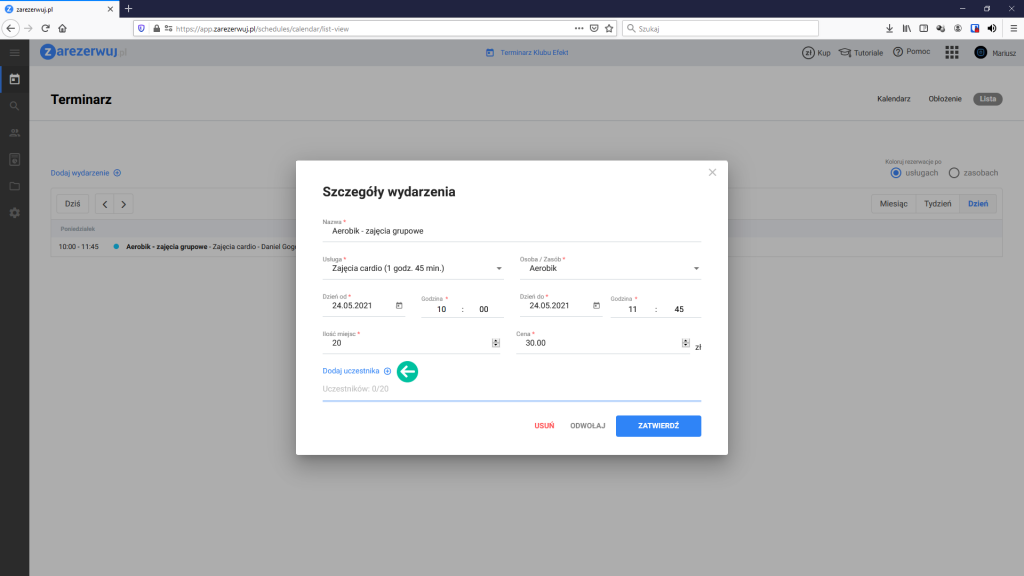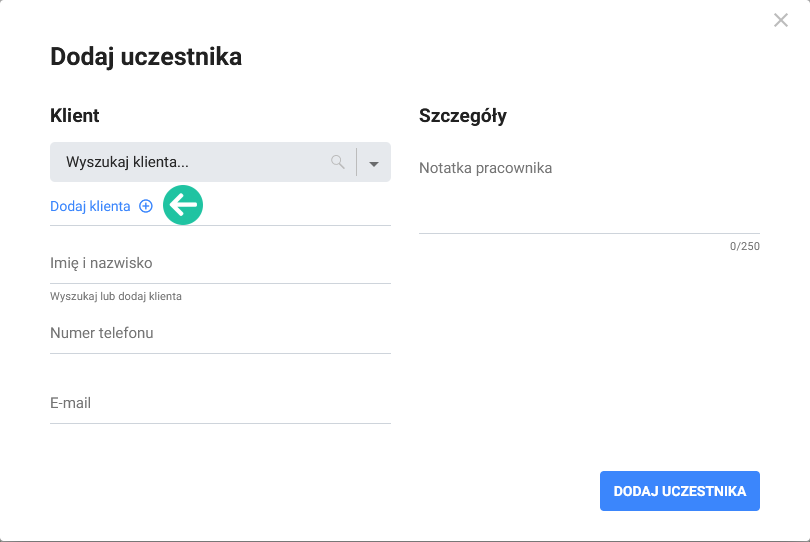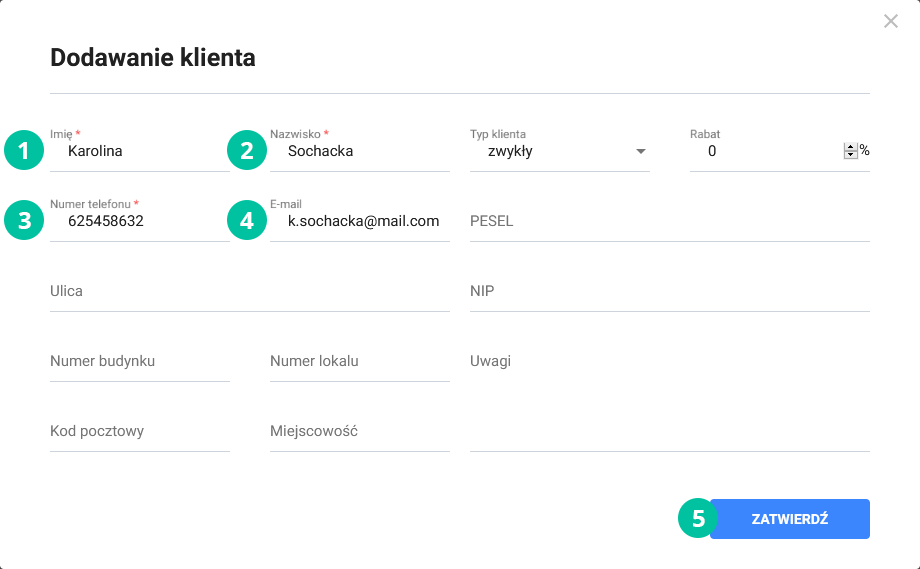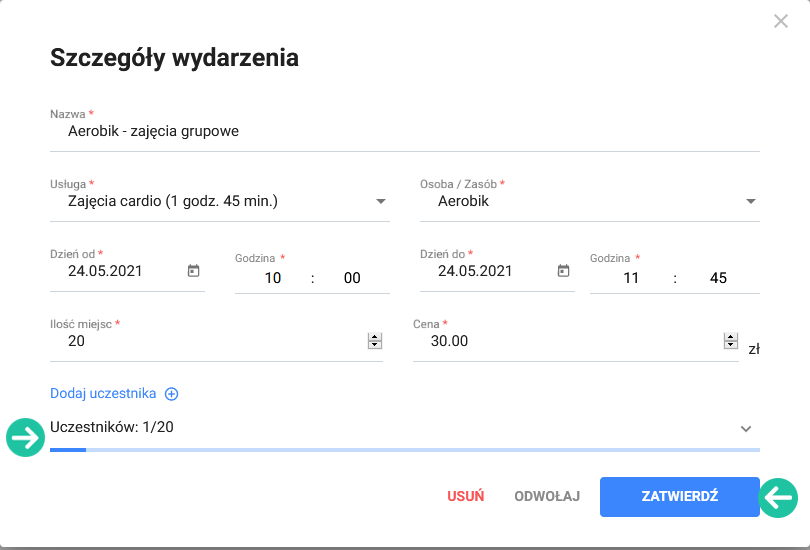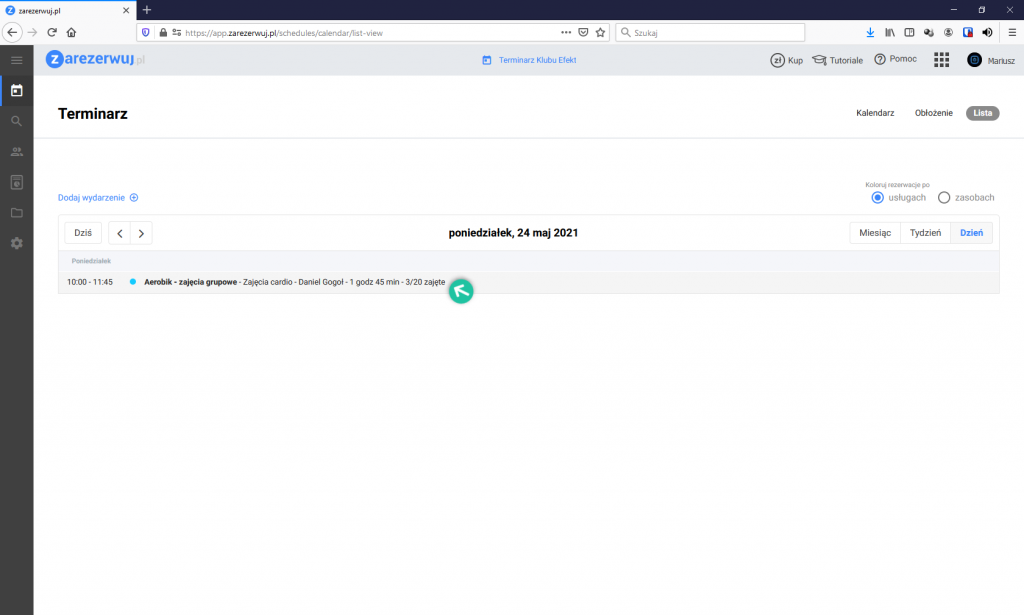Dodanie wydarzenia i dodanie uczestnika
W terminarzu wybierz sposób prezentowania (kolorowania) wydarzeń na podstawie: kolorów etykiet usług świadczonych przez klub fitness lub kolorów etykiet zasobów (trenerów).
Wybierz również jeden z widoków kalendarza. W przedstawianym przykładzie wybieramy widok dzienny.
Poniżej przedstawiamy proces dodania wydarzenia Aerobik – zajęcia grupowe, gdzie prowadzącym wydarzenie będzie Daniel Gogoł. Termin wydarzenia ustalamy na 24 maja 2021, godz. 10:00.
Aby rozpocząć proces dodawania wydarzenia, w terminarzu kliknij w przycisk Dodaj wydarzenie znajdujący się po lewej stronie ekranu.
Wprowadź nazwę planowanego wydarzenia (Aerobik – zajęcia grupowe).
Następnie wybierz usługę (Zajęcia cardio).
Poniżej wybierz odpowiedniego pracownika (w przedstawianym przykładzie Daniel Gogoł).
Wprowadź prawidłową godzinę rozpoczęcia przy dacie Dzień od. Data i godzina w pozycji Dzień do uzupełnia się automatycznie na podstawie danych z wybranej usługi. Owe informacje są jednak edytowalne, więc w każdej chwili możesz dokonać korekty.
W pozycji Ilość miejsc wprowadź maksymalną ilość uczestników, którzy jednocześnie będą mogli brać udział w wydarzeniu.
Cena zostanie przeniesiona z wcześniejszych ustaleń usługi. W razie potrzeby możesz ją zmienić.
Po wprowadzeniu niezbędnych danych kliknij DODAJ WYDARZENIE.
Przed powrotem do terminarza aplikacja zapyta czy chcesz dodać uczestnika do wydarzenia. Klikając TAK przejdziesz do okna dodawania uczestnika. Aby powrócić do terminarza, kliknij NIE.
W terminarzu pojawi się graficzna postać wydarzenia. Jeśli chcesz zarezerwować klientowi miejsce w wydarzeniu, wystarczy że w niego klikniesz.
W oknie Szczegóły wydarzenia odnajdź i kliknij Dodaj uczestnika.
W oknie dodawania nowego uczestnika kliknij Dodaj klienta.
W przypadku rezerwacji dla klienta, który brał już udział w wydarzeniach realizowanych przez twoją firmę, wystarczy skorzystać z wyszukiwarki, wpisując odpowiednią frazę w polu. Możesz też wybrać klienta z listy, która pojawi się, gdy klikniesz w przycisk ![]() , znajdujący się na końcu pola.
, znajdujący się na końcu pola.
W oknie dodawania klienta wymaganymi polami do uzupełnienia są Imię i nazwisko oraz Numer telefonu.
Warto jednak wprowadzić także adres e-mail, na który będzie można wysłać potwierdzenia rezerwacji i przypomnienia o nadchodzącym wydarzeniu.
Po wprowadzeniu niezbędnych danych kliknij Zatwierdź.
W momencie, gdy klient będzie wybrany, kliknij DODAJ UCZESTNIKA.
Aby zapisać dodanego uczestnika, w szczegółach wydarzenia kliknij ZATWIERDŹ.
Jeśli chcesz edytować wybrane wydarzenie, wystarczy że klikniesz w jego kolor w terminarzu.
Kliknięcie w wybrane wydarzenie otwiera okno szczegółów wydarzenia, w którym między innymi możesz edytować już wprowadzone dane. Prócz opcji zatwierdzenia wprowadzonych zmian otrzymujesz również możliwość usunięcia lub odwołania wydarzenia. Funkcje dostępne są również dla poszczególnych uczestników zapisanych na wydarzenie.