Obsługa zamówień z e-sklepu
Twój e-sklep jest gotowy na przyjmowanie zamówień. Pokażemy Ci jak sprawnie nimi zarządzać. Jeśli chcesz, zapoznaj się najpierw z procesem zakupu na stronach sklepu. To pozwoli Ci dobrze zrozumieć wszystkie aspekty administrowania złożonymi zamówieniami. Wszystkie zamówienia składane przez klientów w Twoim e-sklepie gromadzone są w Panelu Administracyjnym w dedykowanym module Zamówienia -> Lista zamówień.
Składanie zamówień w e-sklepie
Zaprezentujemy teraz jak wygląda proces składania zamówienia przez klienta w e-sklepie.
Decydując się na zakup jakiegoś towaru klient dodaje go do koszyka. Może tego dokonać dzięki widgetom Nowości, Oferta i Promocje, które znajdują się na stronie. Wystarczy, że kliknie ikonę koszyka przy danym artykule w widgecie.
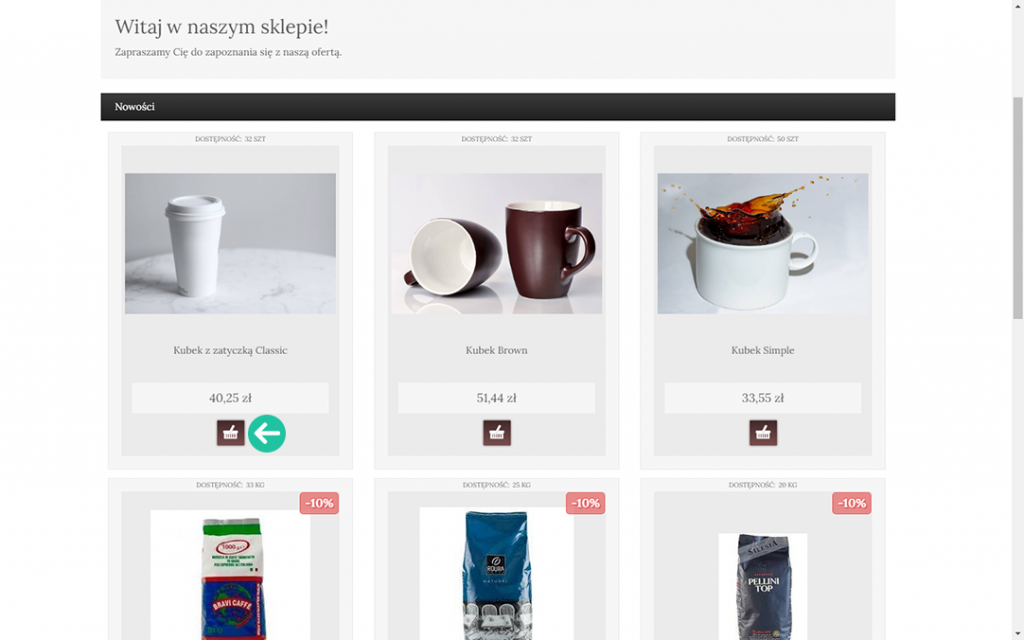
Przycisk Do koszyka znajduje się też w samym towarze.
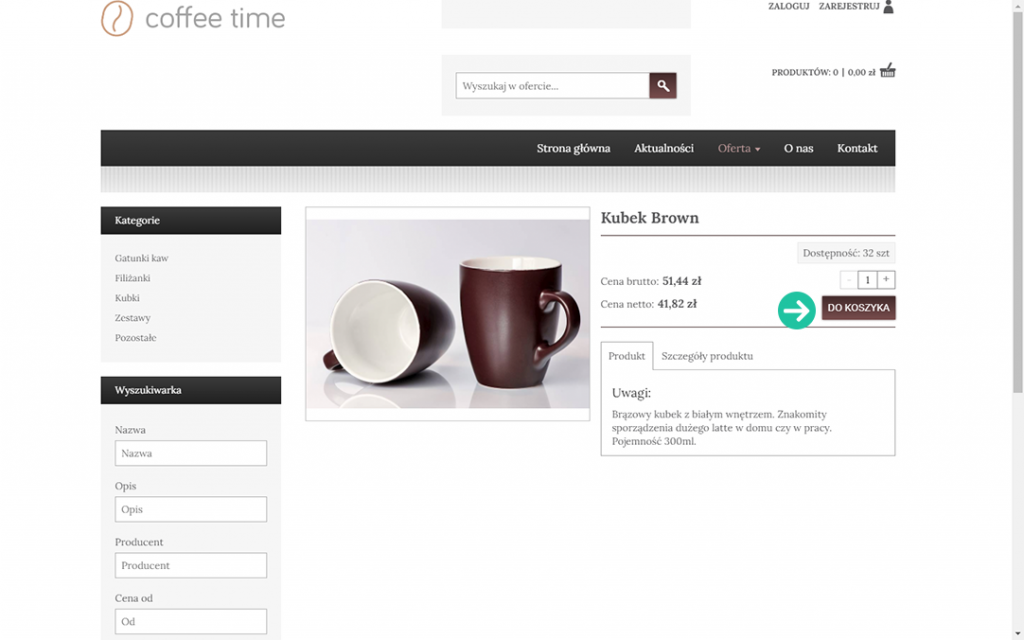
Wybrany produkt znajduje się już w koszyku. Można do niego przejść korzystając z opcji Koszyk, znajdującej się w prawym górnym rogu strony. Już po najechaniu kursorem na ikonę koszyka klient widzi jego zawartość.
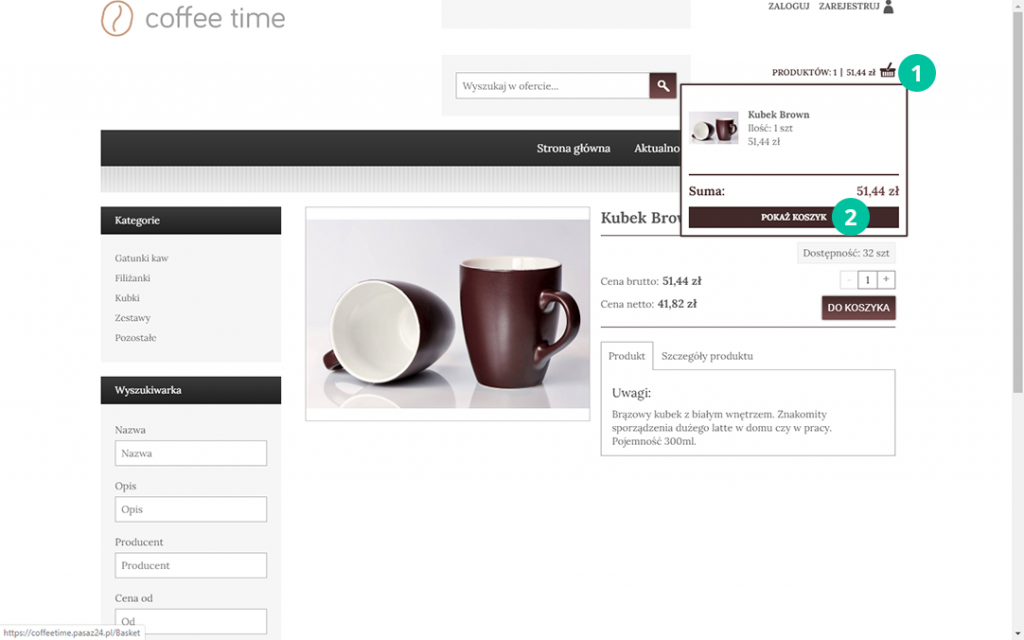
W koszyku klient może jeszcze zmienić ilość zamawianego towaru a następnie klika przycisk Zamówienie w prawym dolnym rogu strony.
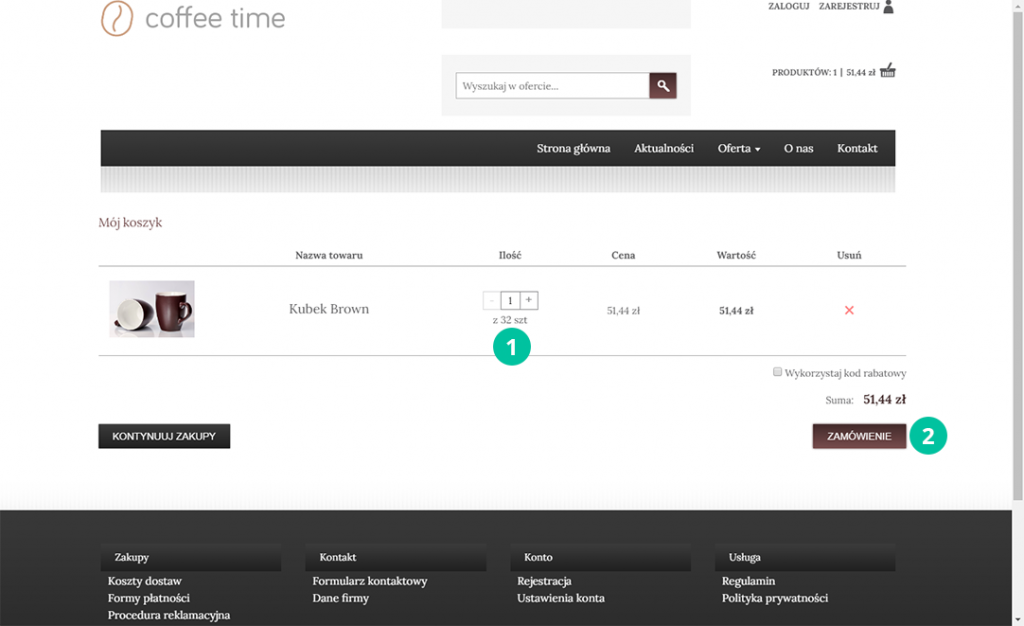
Ponieważ złożenie zamówienia wymaga podania danych, e-sklep proponuje zalogowanie do istniejącego konta w Pasaz24.pl, zarejestrowanie nowego konta lub dokonanie zakupów bez rejestracji.
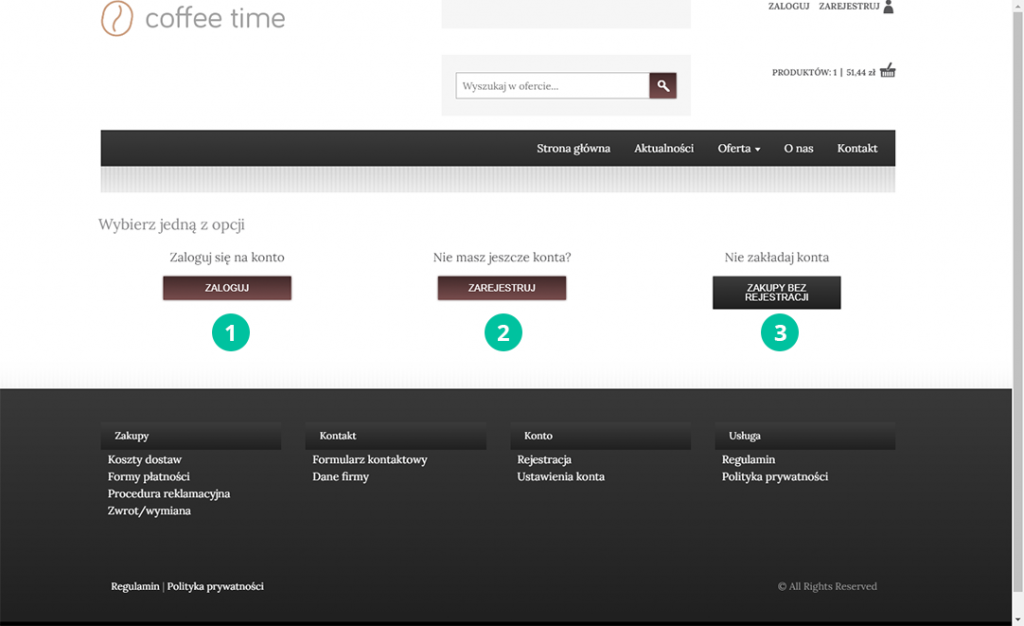
Niezależnie od wybranej opcji klient będzie musiał podać dane niezbędne do przetworzenia i zrealizowania zamówienia. Określa także, czy chce otrzymać fakturę, a także wybiera jedną z dwóch opcji – firma lub osoba fizyczna, co powoduje konieczność wprowadzenia odpowiednio – nazwy firmy oraz NIPu, lub imienia i nazwiska. Następnie klika w przycisk Dalej.
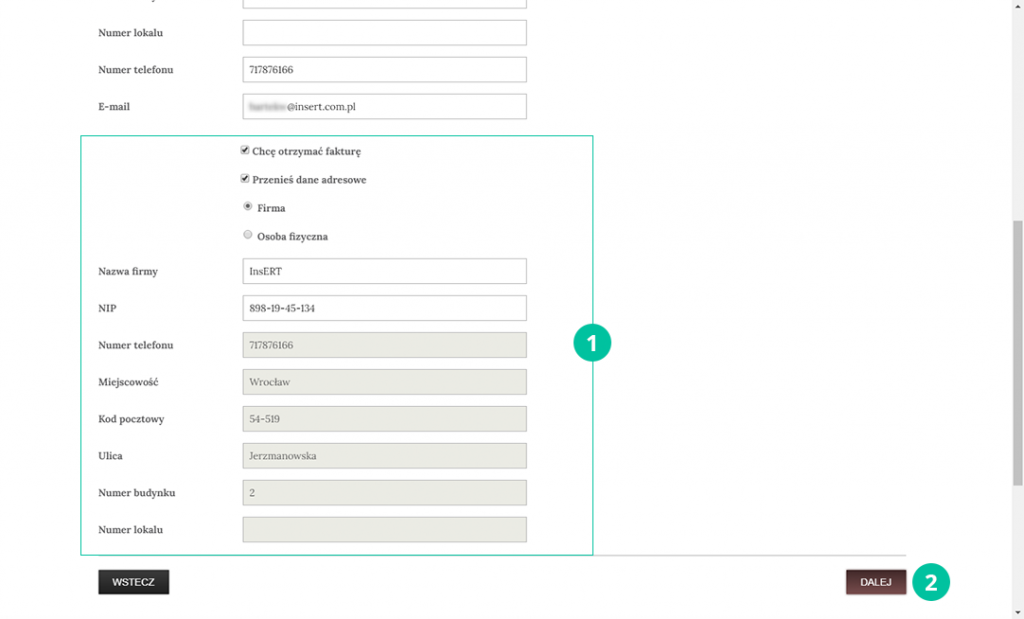
W kolejnym kroku klient wybiera sposób dostawy oraz formę płatności. Wybór zatwierdza klikając w przycisk Dalej.
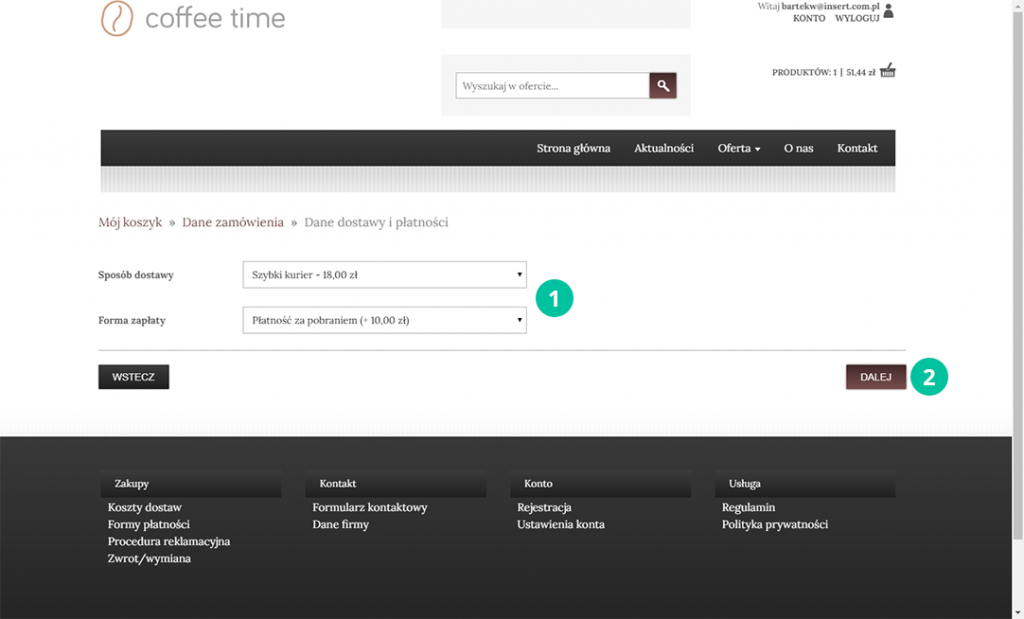
Ostatni krok to Podsumowanie zamówienia, gdzie w tabelarycznej formie, klient widzi wszystkie informacje dotyczące składanego zamówienia, jak zamawiany towar wraz z ilością i ceną, dane firmy, dane do wysyłki, czy sposób dostawy i forma płatności.
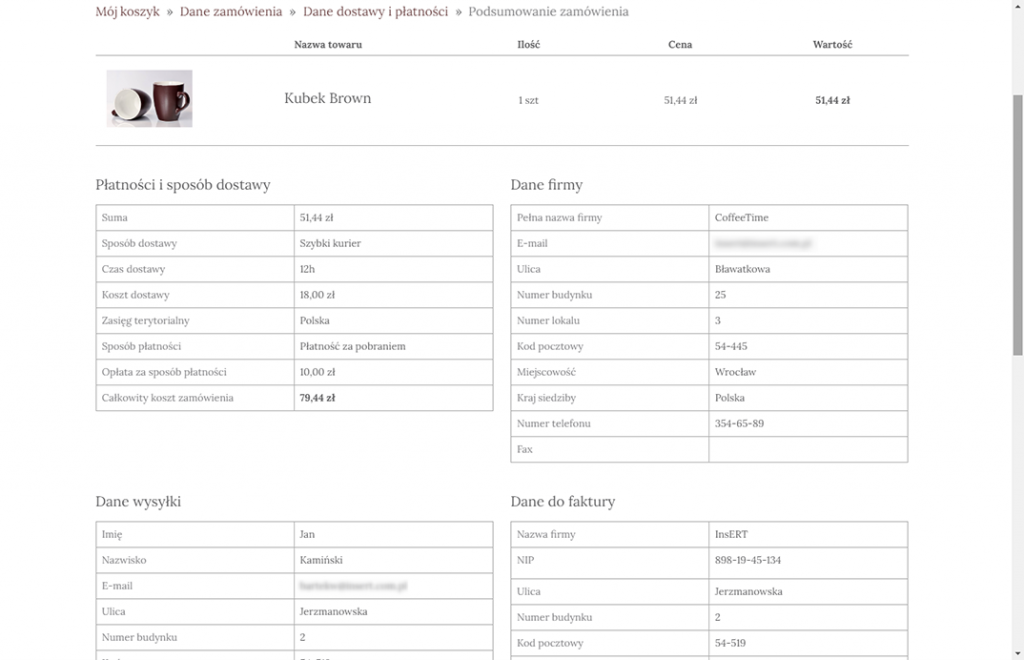
Bardzo istotna jest dolna część podsumowania, gdzie oprócz dodatkowych, dobrowolnych uwag do zamówienia, klient jest zobowiązany do zatwierdzenia regulaminu e-sklepu i wyrażenia zgody na przetwarzanie danych. Może także zapisać się do newslettera i wyrazić zgodę na otrzymanie faktury drogą elektroniczną.
Zwróć uwagę, że przy dwóch pierwszych zgodach dostępny jest link odnoszący się do treści, które zdefiniowałeś wcześniej na odrębnych podstronach (Regulamin, Polityka prywatności).
Natomiast dzięki linkom na samym dole klient może zapoznać się z prawem do odstąpienia od umowy oraz procedurą reklamacyjną. To także treści, które zdefiniowałeś wcześniej.
Kończąc zamówienie klient korzysta z przycisku Zamawiam i płacę, czym ostatecznie zatwierdza złożenie zamówienia w e-sklepie.
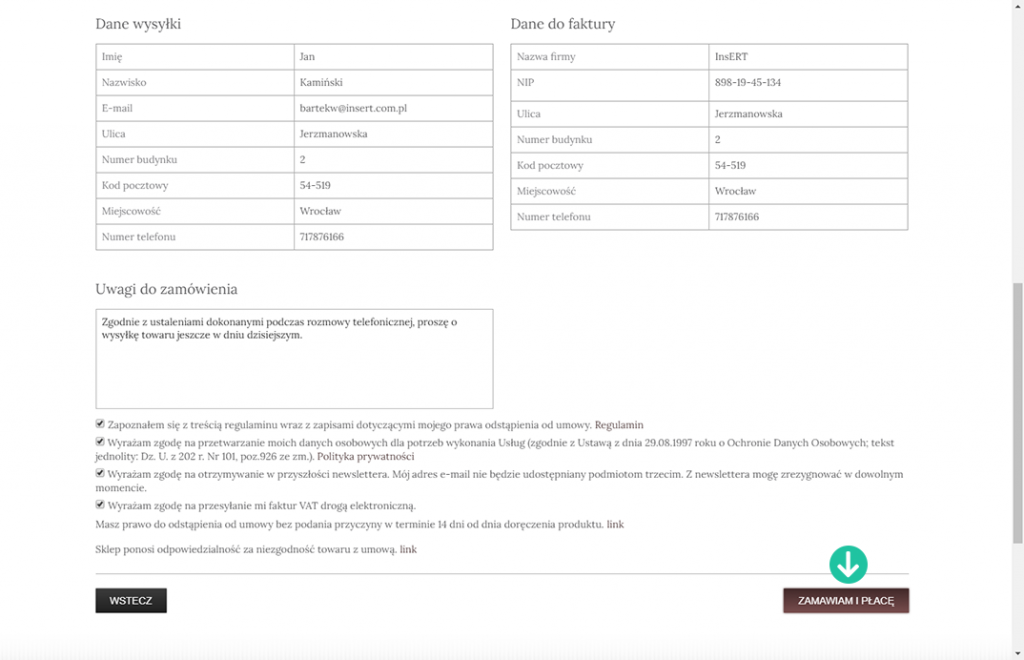
Na koniec strona wyświetla jeszcze potwierdzenie złożenia zamówienia w e-sklepie.
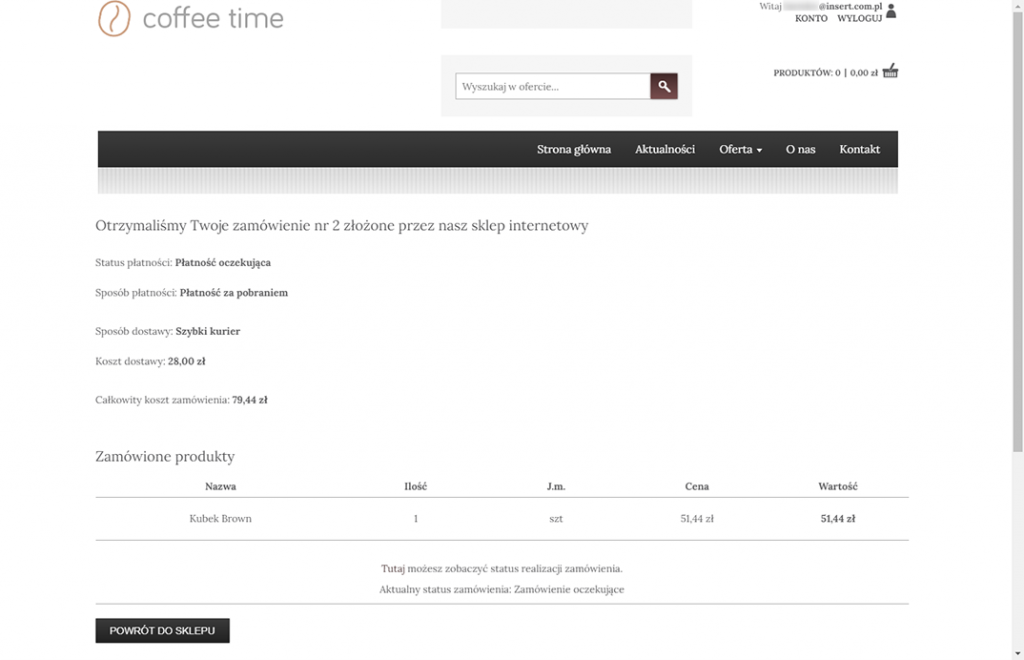
Warto wspomnieć też, że klient ma dostęp do Historii swoich zamówień z poziomu konta w portalu Pasaz24.pl. Prezentowane są tu statusy realizacji poszczególnych zamówień.
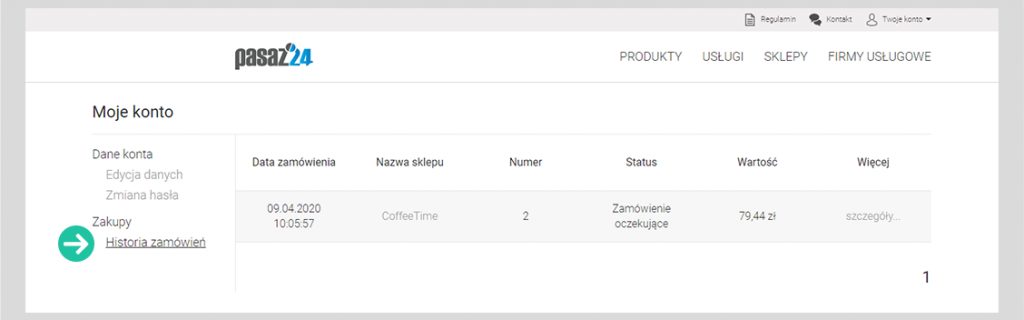
Zarządzanie zamówieniami
Moduł Lista zamówień służy do przeglądania i wstępnego zarządzania zamówieniami. Korzystając z dostępnych opcji możesz wyszukiwać dane (dostępna jest w tym celu tekstowa wyszukiwarka), filtrować je lub sortować.
Możesz zarządzać kolumnami wyświetlanymi na liście zamówień. Służy do tego przycisk Pokaż/ukryj kolumny, znajdujący się z prawej strony nad tabelą zamówień. Po jego kliknięciu zobaczysz listę wszystkich dostępnych kolumn, z których możesz wybrać interesujące Cię dane. Pozycje zaznaczone na niebiesko to te, które aktualnie widzisz w tabeli.
Jeśli chcesz posortować dane wg wartości w danej kolumnie, kliknij w jej nagłówek. Jedno kliknięcie spowoduje posortowanie danych rosnąco, drugie – malejąco.
Klikając w przycisk Filtruj możesz zawęzić listę zamówień wyłącznie do tych pozycji, które spełniają warunki zdefiniowanego filtra.
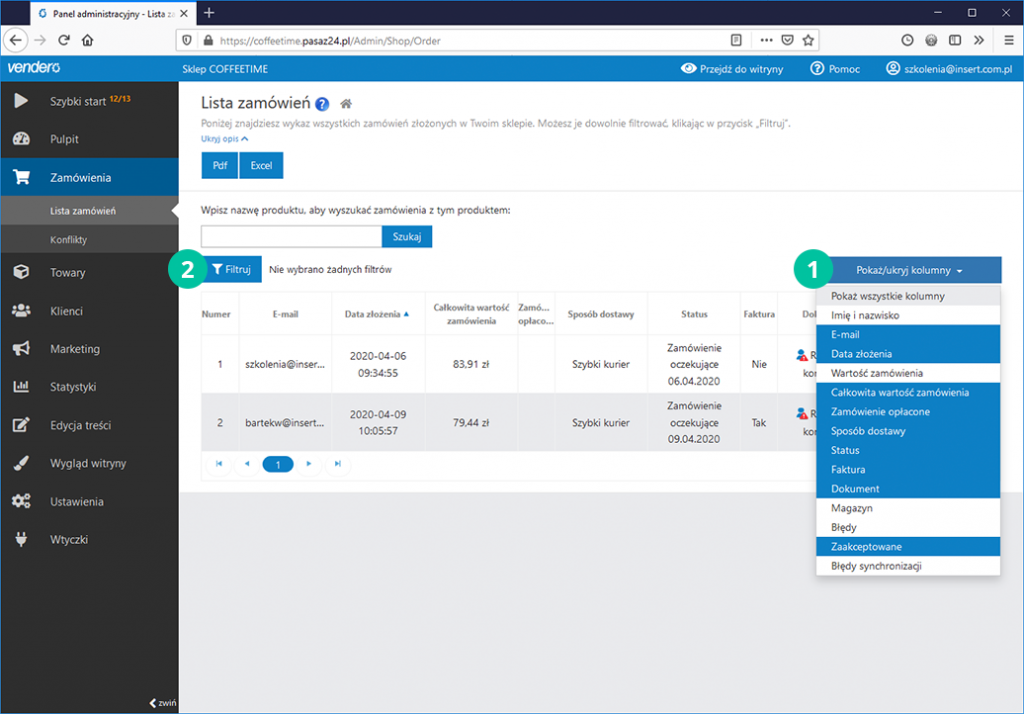
Przykładowo możesz wyświetlić na liście wyłącznie zamówienia, których wartość przekracza 80 zł. W tym celu w oknie Filtrowanie zaawansowane kliknij w przycisk Dodaj nowy filtr. Pojawia się nowa pozycja filtra, gdzie należy ustawić warunek. W pierwszym polu wybierz Całkowita wartość zamówienia, w drugim – większe niż, a w kolejnym wprowadź wartość 80, tak jak zaprezentowano to na poniższym obrazku. Następnie kliknij Filtruj.
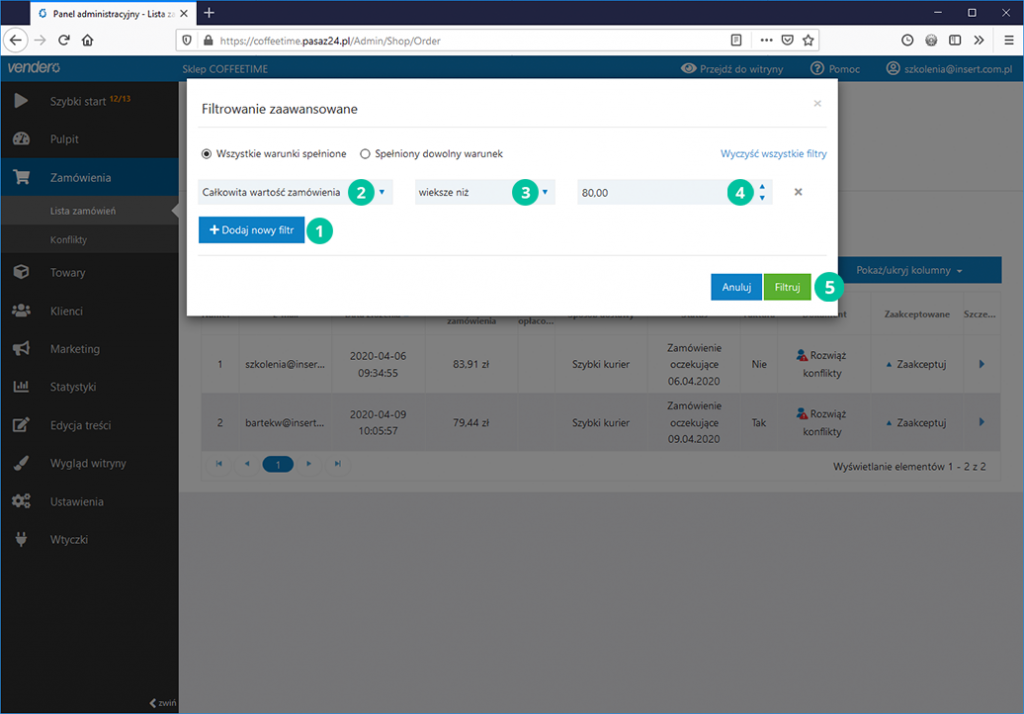
Na liście pojawiły się tylko zamówienia, których wartość całkowita przekracza 80 zł.
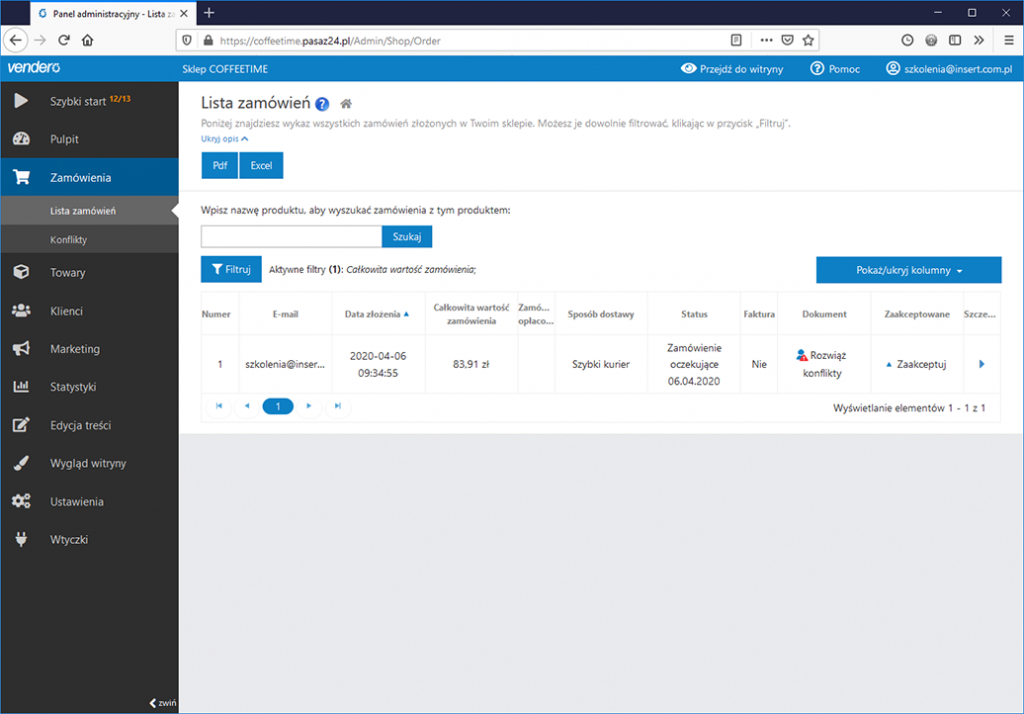
Jeśli chcesz usunąć filtr, kliknij w przycisk Filtruj, a następnie w oknie Filtrowanie zaawansowane usuń warunek korzystając z ikony x.
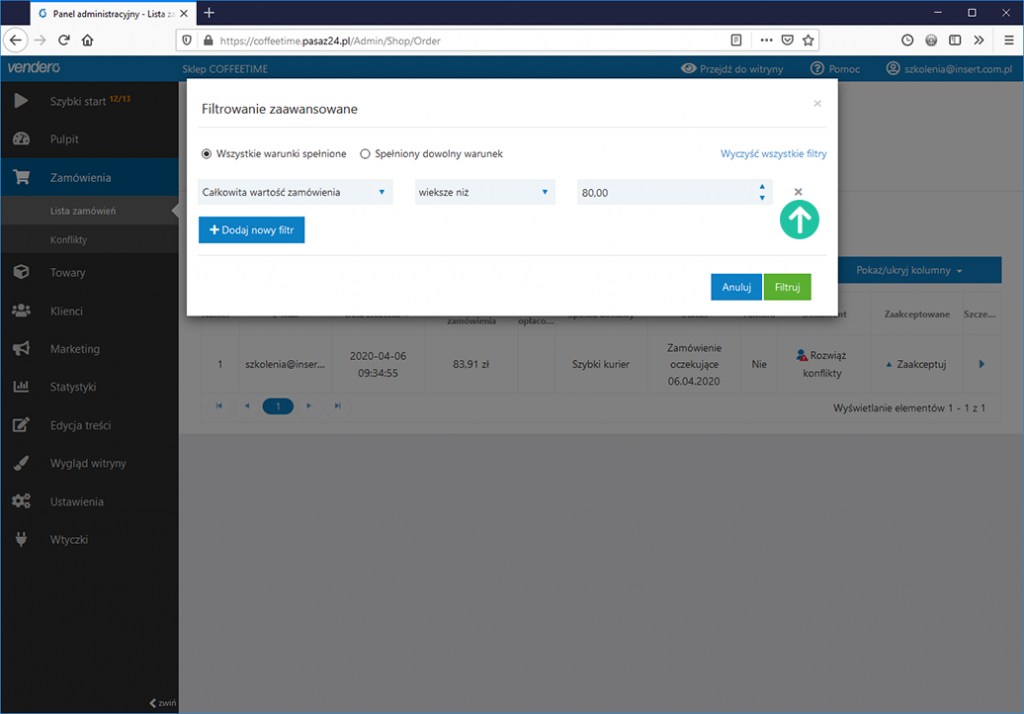
Szczegóły zamówienia
Możesz także wejść w szczegóły zamówienia klikając w ikonę niebieskiej strzałki, w ostatniej kolumnie.
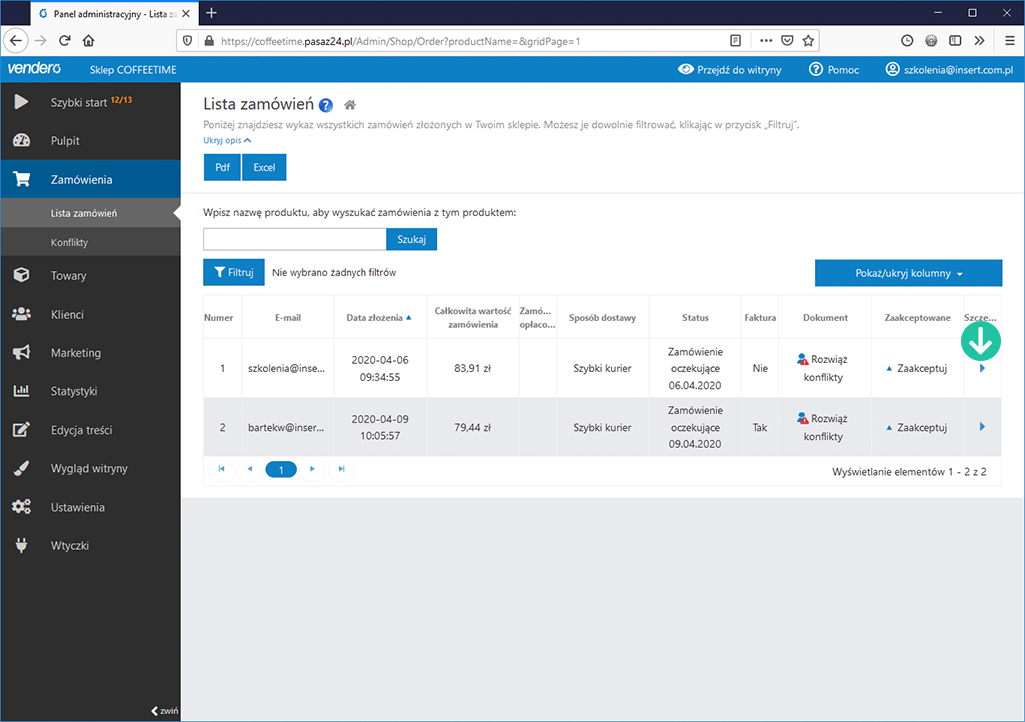
W szczegółach zamówienia możesz zweryfikować całą jego zawartość, tj. zamówiony towar wraz z ceną, sposób i status płatności, dane klienta (w tym te do wysyłki i do faktury), a także uwagi klienta i ewentualną zgodę na dostarczenie faktury elektronicznej.
Możesz z tego miejsca także zmienić status zamówienia – niebieski przycisk Zmień status w prawym górnym rogu ekranu.
Istnieje też możliwość ręcznej zmiany statusu płatności, jeśli klient skorzystał z formy płatności, która nie zapewnia automatycznej informacji zwrotnej o opłaceniu zamówienia (wszystkie domyślne formy płatności).
Jeżeli chcesz, wprowadź dodatkowe (wewnętrzne) uwagi w polu Moje uwagi i zatwierdź je klikając w przycisk zielony Zapisz uwagę. Ta informacja nie będzie widoczna dla klienta.
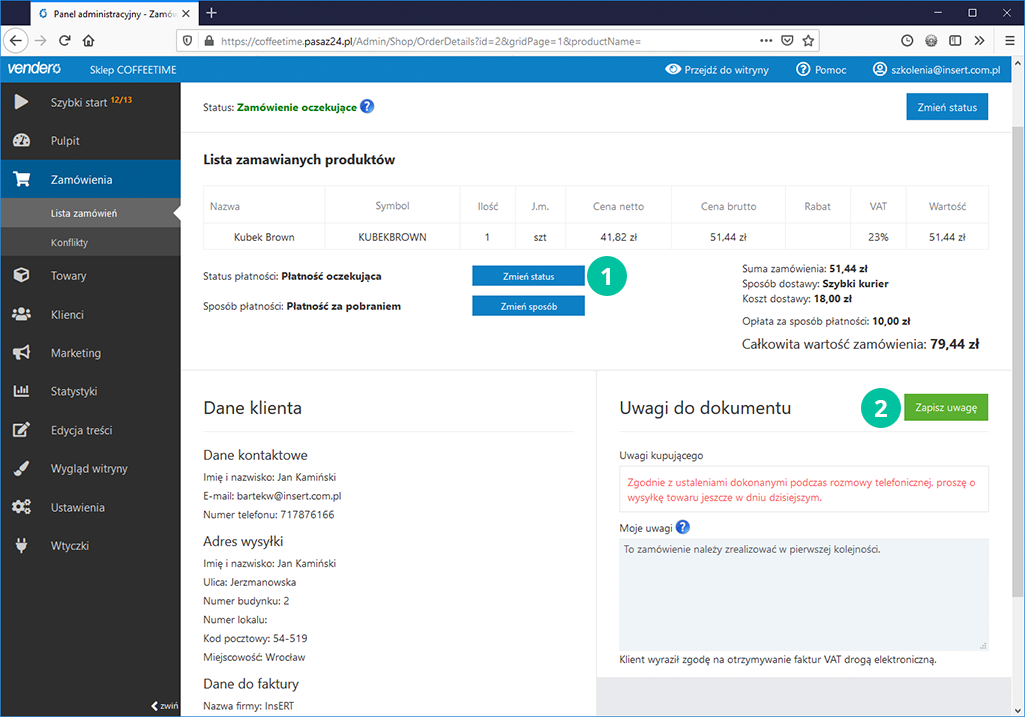
Praca z zamówieniami – rozwiązywanie konfliktów i akceptacja
Gdy klient składa zamówienie w e-sklepie niemal od razu pojawia się ono na Liście zamówień w Panelu Administracyjnym.
W samym programie sprzedażowym (w module vendero) widoczna jest wówczas ilość zamówień oczekujących na przesłanie.
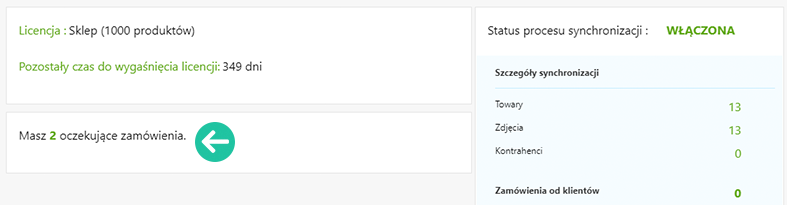
Jeżeli w parametrach synchronizacji oraz w ustawieniach formy płatności (wybranej na zamówieniu), zdefiniowane zostało automatyczne tworzenie dokumentów w Subiekcie, w idealnej sytuacji zamówienie pojawi się od razu w programie sprzedażowym ze statusem Oczekujące.
Mogą się jednak pojawić konflikty (dotyczące synchronizacji danych klientów), które chwilowo uniemożliwią zapisanie dokumentu w Subiekcie.
Jak widać, w naszym przykładzie wystąpił konflikt. Widoczny jest on w kolumnie Dokument. W celu wyświetlenia szczegółowych informacji na jego temat, należy kliknąć w opcję Rozwiąż konflikty.
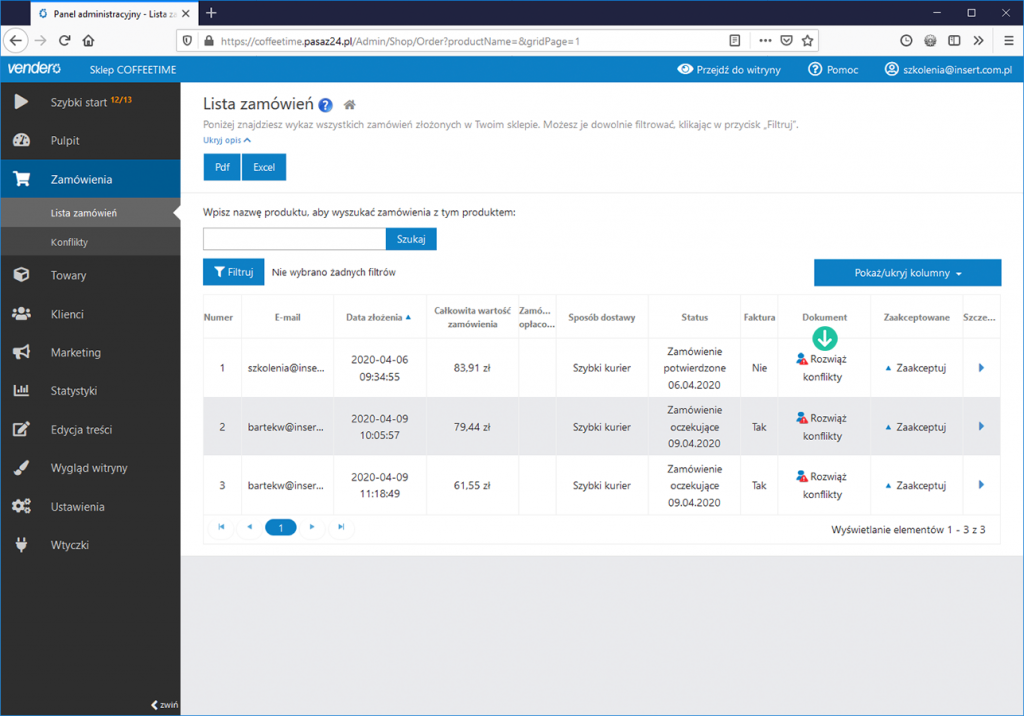
Konflikt spowodowany jest faktem, że e-sklep odnalazł na zamówieniu klienta, który nie występuje w Subiekcie. Ponieważ w module Ustawienia -> Synchronizacja domyślnie parametry Synchronizacja klientów ustawione są na zapytaj, w takiej sytuacji system nie doda nowego klienta do Subiekta, tylko zaproponuje Ci samodzielne i świadome wykonanie tej operacji. Wybierz akcję Dodaj nowego klienta, aby nowa kartoteka klienta pojawiła się w Subiekcie.
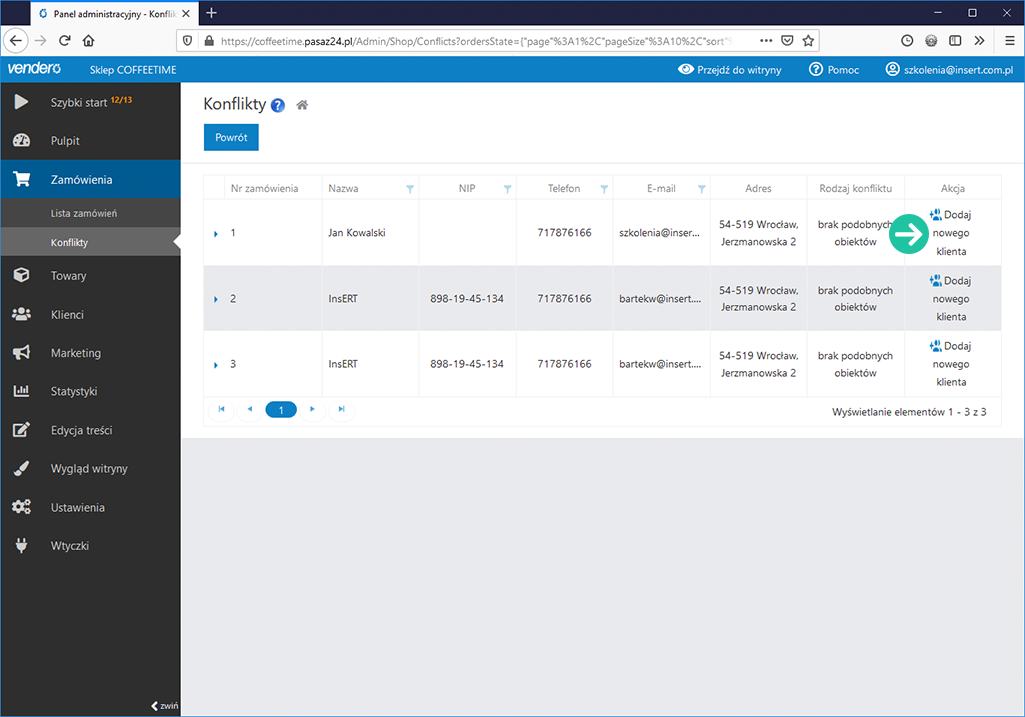
Pozycja znika z tabeli konfliktów, zamówienie zostaje automatycznie zapisane w programie sprzedażowym, a na Liście zamówień w Panelu Administracyjnym pojawia się numer dokumentu z Subiekta.
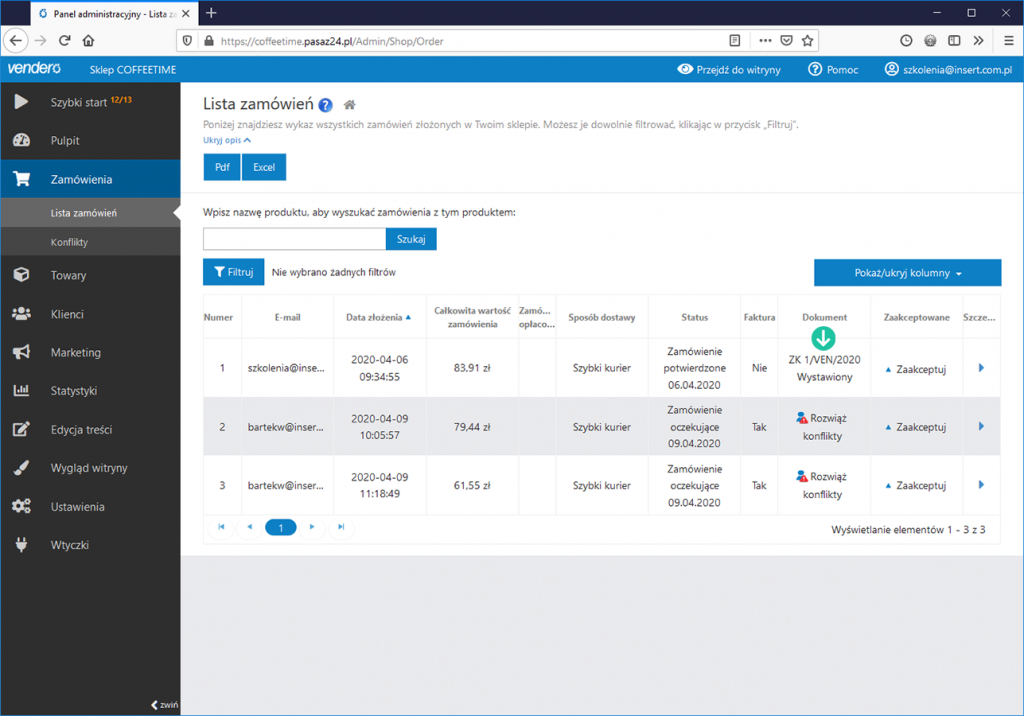
Teraz każde kolejne zamówienie od tego klienta będzie już automatycznie zapisywane w Subiekcie.
UWAGA! Jeżeli chcesz aby program automatycznie dodawał nowego klienta do Subiekta, bez konieczności Twojej ingerencji w tabeli konfliktów, możesz zmienić parametr synchronizacji (Ustawienia -> Synchronizacja – sekcja Synchronizacja kontrahentów) Przy braku podobnych klientów na Dodaj nowego klienta.
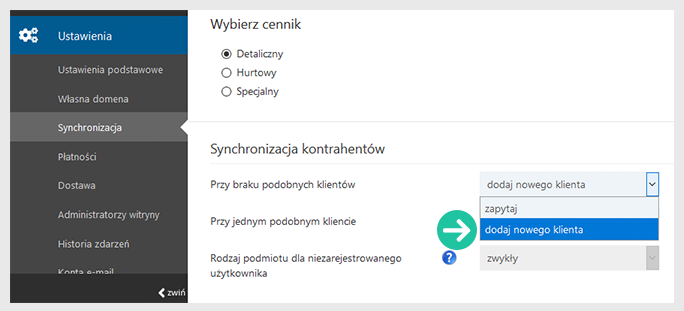
Jak wspomniano wcześniej, nowe zamówienie z e-sklepu zostaje zapisane w Subiekcie ze statusem Oczekujące. Wynika to z faktu, że nie zostało jeszcze zaakceptowane w Panelu Administracyjnym. Aby to zrobić kliknij w opcję Zaakceptuj dostępną w kolumnie Zaakceptowane.

Zamówienie uzyskało status potwierdzone a w kolumnie Zaakceptowane pojawiła się wartość Tak.

Zamówienia z e-sklepu w Subiekcie
Zamówienia spływające z e-sklepu zapisywane są w Subiekcie w jednym z dedykowanych modułów, w zależności od formy płatności.
W programie Subiekt GT są to moduły Zamówienia do zapłaty oraz Zamówienia do realizacji, dostępne w menu vendero.
W programie Subiekt nexo są to widoki (zakładki) vendero – do zapłaty i vendero – do realizacji znajdujące się w module Zamówienia.
To, w którym module zamówienie jest zapisywane zależy od wybranej formy płatności. Zakup ratalny, Przelew pieniężny oraz Płatność przy odbiorze przesyłają dokumenty do modułu Do zapłaty, a Płatność za pobraniem – do moduły Do realizacji. Przy płatnościach online dokumenty będą pojawiały się od razu w module Do realizacji.
Zamówienia należy zrealizować, tak samo jak robi się to ze zwykłymi zamówieniami od klientów w systemach sprzedażowych.
W przypadku Subiekta nexo realizacja dokumentu powoduje automatyczną zmianę statusu w e-sklepie (po synchronizacji). Gdy sklep internetowy współpracuje z Subiektem GT, status zamówienia w Panelu Administracyjnym należy zmienić ręcznie.
W naszej sytuacji (Subiekt nexo) wystawienie faktury lub paragonu do zamówienia spowoduje zmianę statusu w Panelu Administracyjnym na Zakończone.

