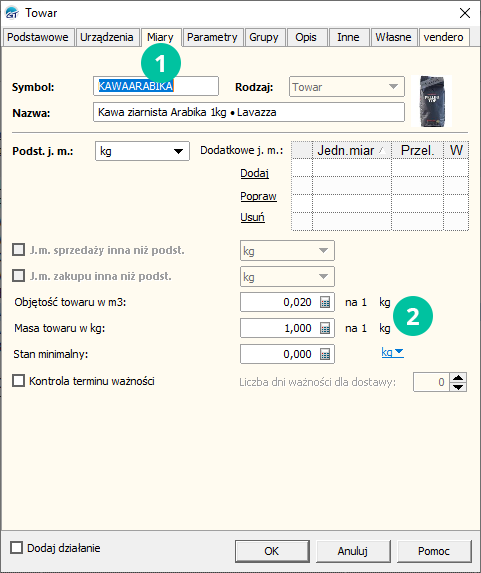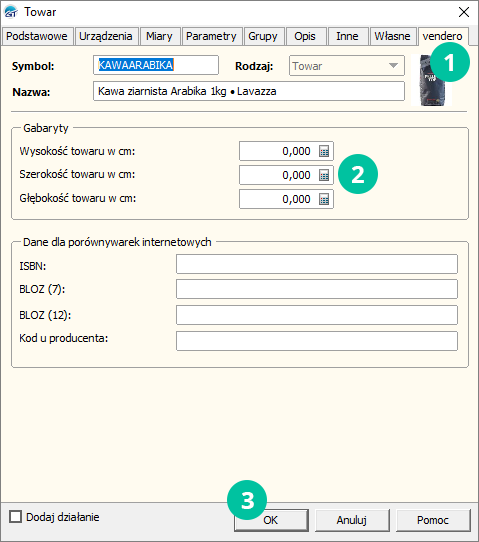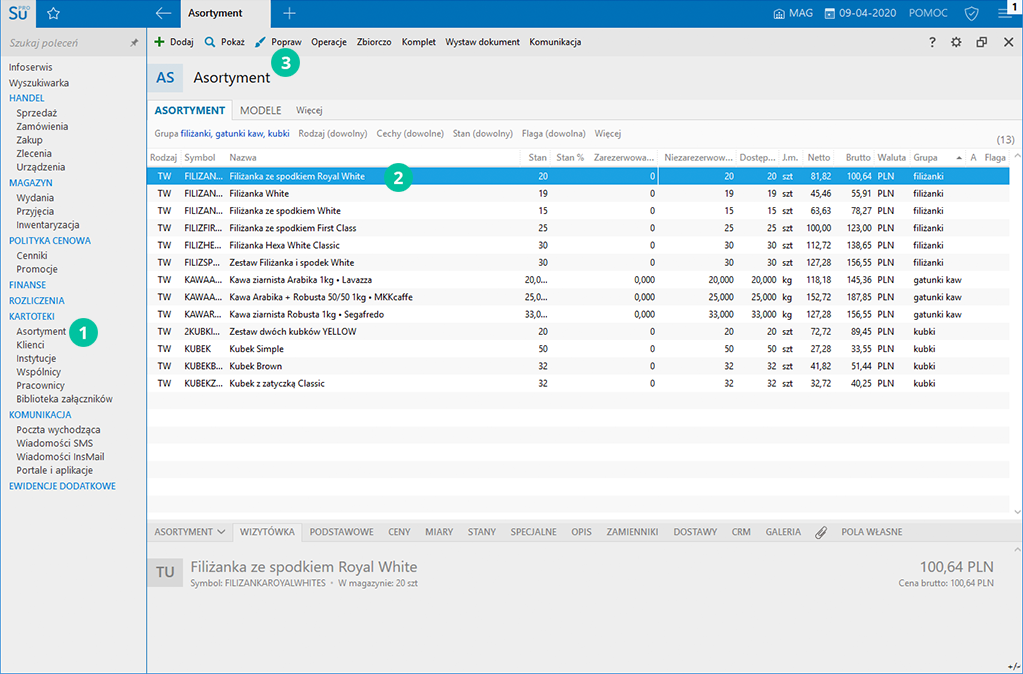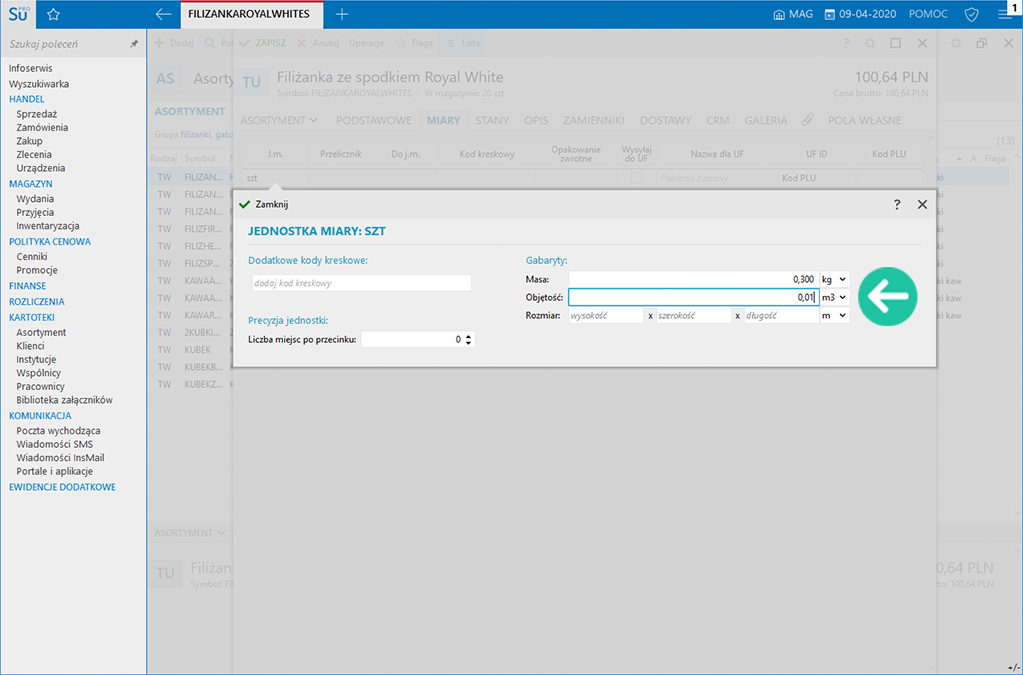Konfiguracja dodatkowych sposobów dostawy
W Twoim e-sklepie, oprócz standardowo dostępnych sposobów dostawy, klienci mogą skorzystać także z dodatkowych takich jak: Paczkomaty (InPost), Apaczka (DHL, UPS, TNT, FedEX, DPD, InPost, Pocztex), PocztexEkspres24.
Konfigurację powyższych sposobów dostaw przeprowadza się w module Wtyczki -> Lista wtyczek. W tym tutorialu pokażemy jak skonfigurować Paczkomaty. Kliknij przycisk Zainstaluj dostępny w dolnej części wtyczki Paczkomaty ShipX.
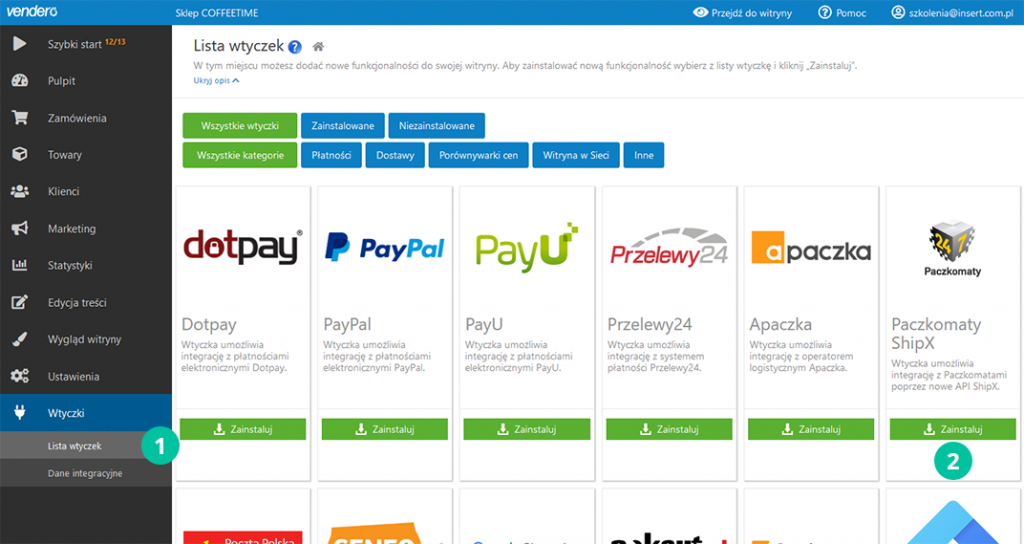
W oknie Paczkomaty ShipX przeczytaj informacje wyjaśniające i jeśli posiadasz dane InPost do zintegrowania z vendero kliknij w drugą zakładkę Paczkomaty – Konfiguracja.
Uwaga! Opłaty za paczki uzależnione są od wagi towarów i ich rozmiarów. Pamiętaj, aby w Subiekcie ustawić wagę i gabaryty towarów. To zagadnienie omówimy na końcu tego kroku.
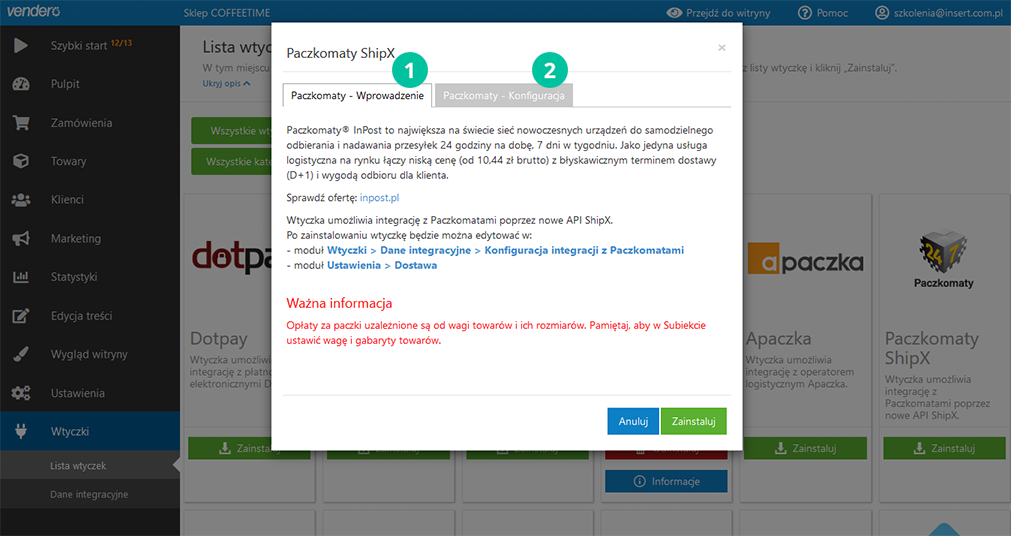
W zakładce Paczkomaty – Konfiguracja uzupełnij po kolei wszystkie sekcje zgodnie z danymi otrzymanymi z InPost. W pierwszej sekcji Moduł Integracje podaj najważniejsze dane czyli: Identyfikator firmy (do założonego konta) oraz uzyskany Klucz autoryzujący.
Ponadto określ Dane domyślne, Paczkomat nadania (wybierz spośród dostępnych na liście), Domyślny punkt nadania, Opcję pobierania etykiet (określ wielkość etykiety i jej format) oraz dostępne Dostawy.
Na koniec kliknij w przycisk Zainstaluj.
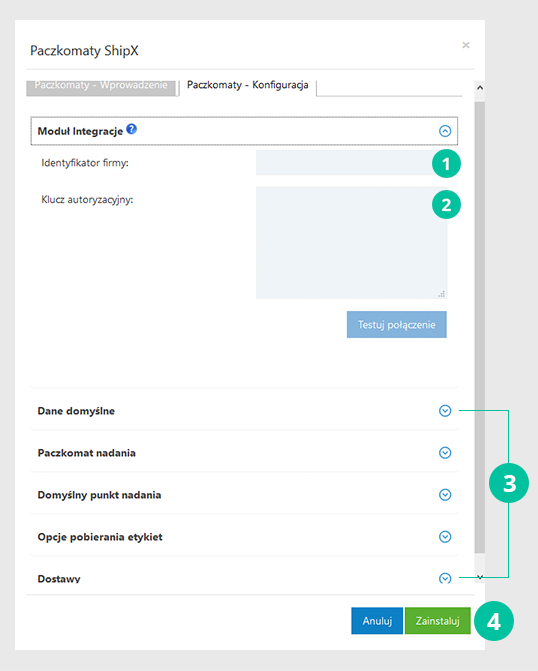
vendero poinformuje Cię o tym, że wtyczka została poprawnie zainstalowana. Kliknij przycisk Zamknij.
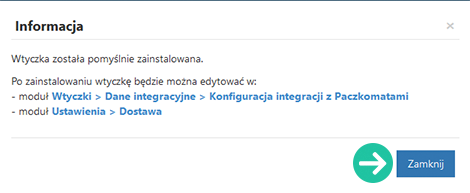
Na liście wtyczek możesz zobaczyć, że wtyczka Paczkomaty ShipX została zainstalowana. Aby sprawdzić dane konfiguracyjne wtyczki wejdź do modułu Wtyczki -> Dane integracyjne.
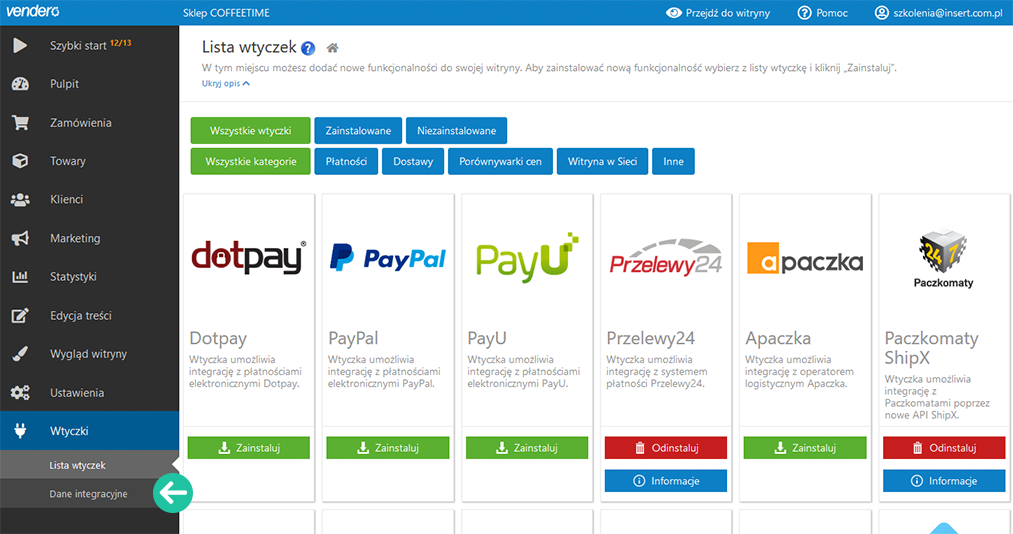
W module Wtyczki -> Dane integracyjne możesz sprawdzić lub w razie pomyłki także zmienić dane związane z wtyczką Paczkomaty ShipX.
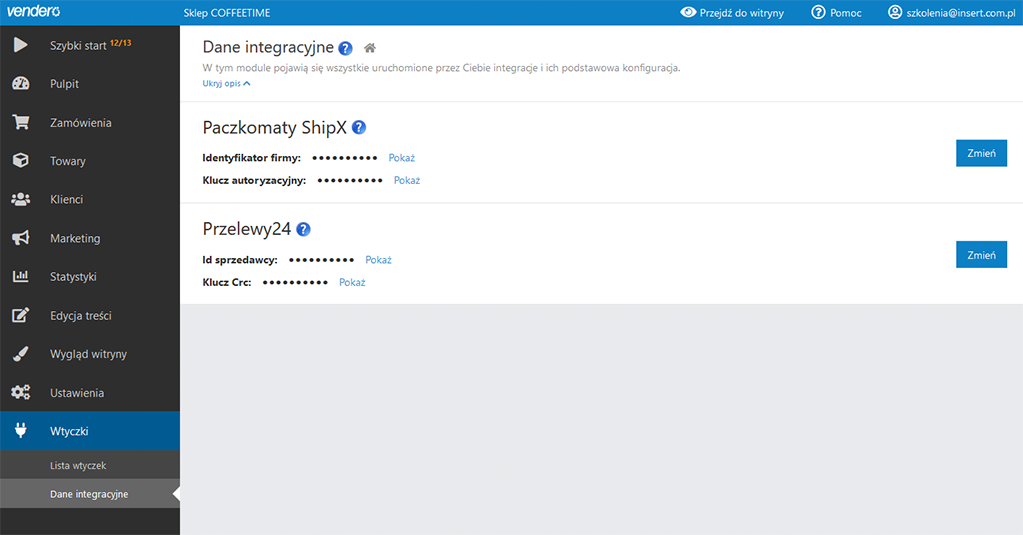
Nowy sposób dostawy pojawi się także na liście sposobów dostawy w module Ustawienia -> Dostawa. Z tego miejsca możesz zmienić ustawienia integracji z InPost i co ważniejsze możesz wejść w edycję tego sposobu dostawy, klikając Edytuj, i wybrać sposoby płatności. Dzięki temu twoi klienci będą mogli skorzystać z tego sposobu dostawy.
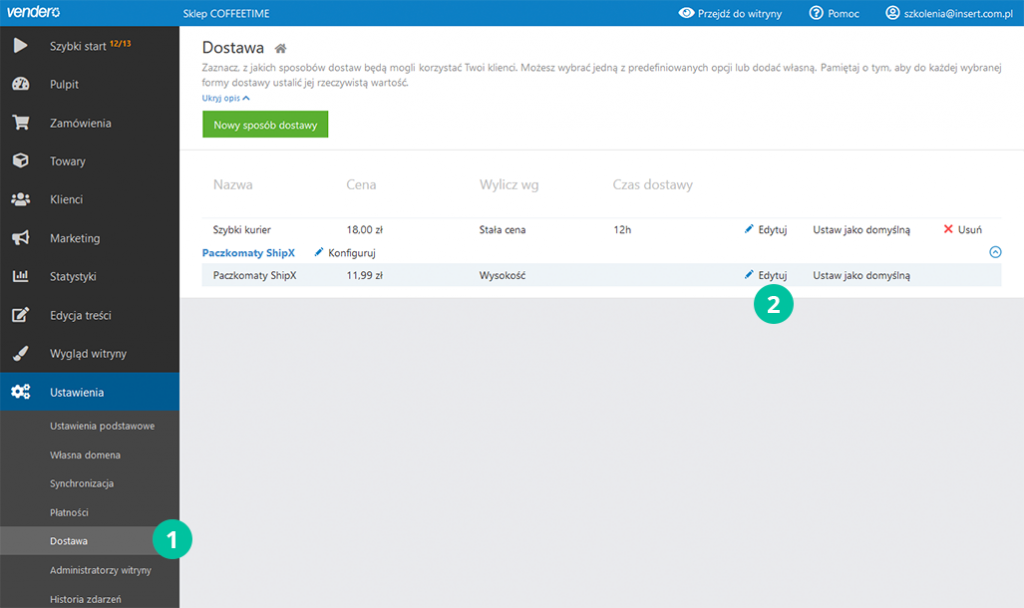
W oknie Edycja sposobu dostawy sprawdź wszystkie dane związane z parametrami dostawy i określ sposoby płatności (w sekcji Sposoby płatności dostępnej w dolnej lewej części okna). Na koniec kliknij przycisk Zapisz.
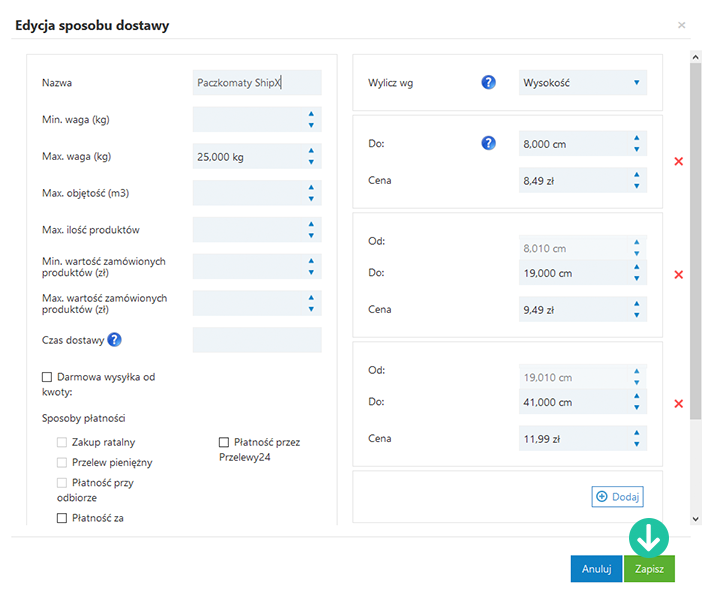
Teraz przejdziemy do Subiekta, gdzie określimy gabaryty towarów. Wybierz system sprzedaży, z którego korzystasz:
Subiekt GT
W Subiekcie GT wejdź do modułu Kartoteki – Towary i usługi, wybierz towar i kliknij w hiperlink Popraw.
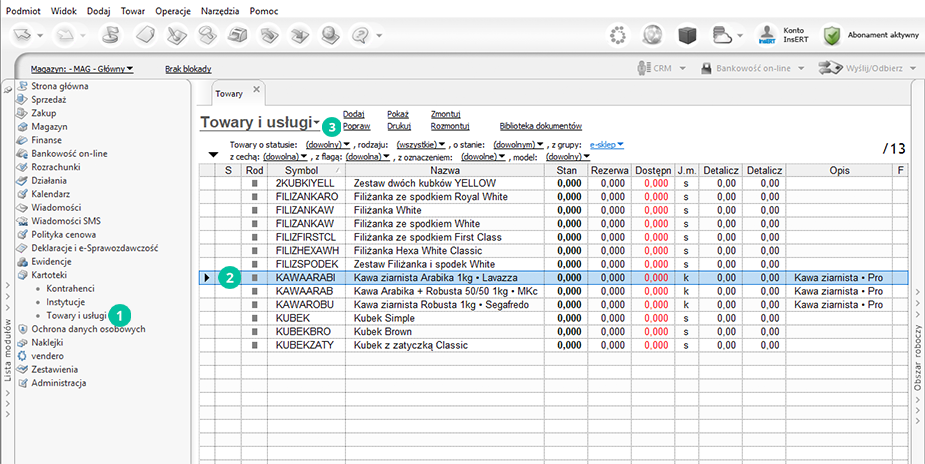
W zakładce Miary określ objętość oraz masę towaru.
W celu uzupełnienia gabarytów (wysokość, szerokość, głębokość), przejdź do zakładki vendero. Po wprowadzeniu wymiarów kliknij przycisk OK.