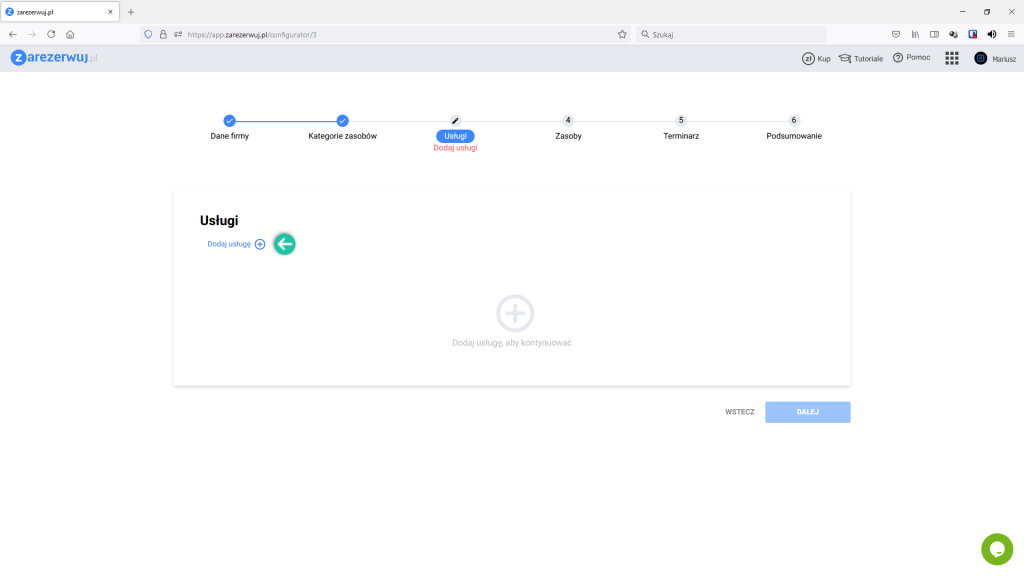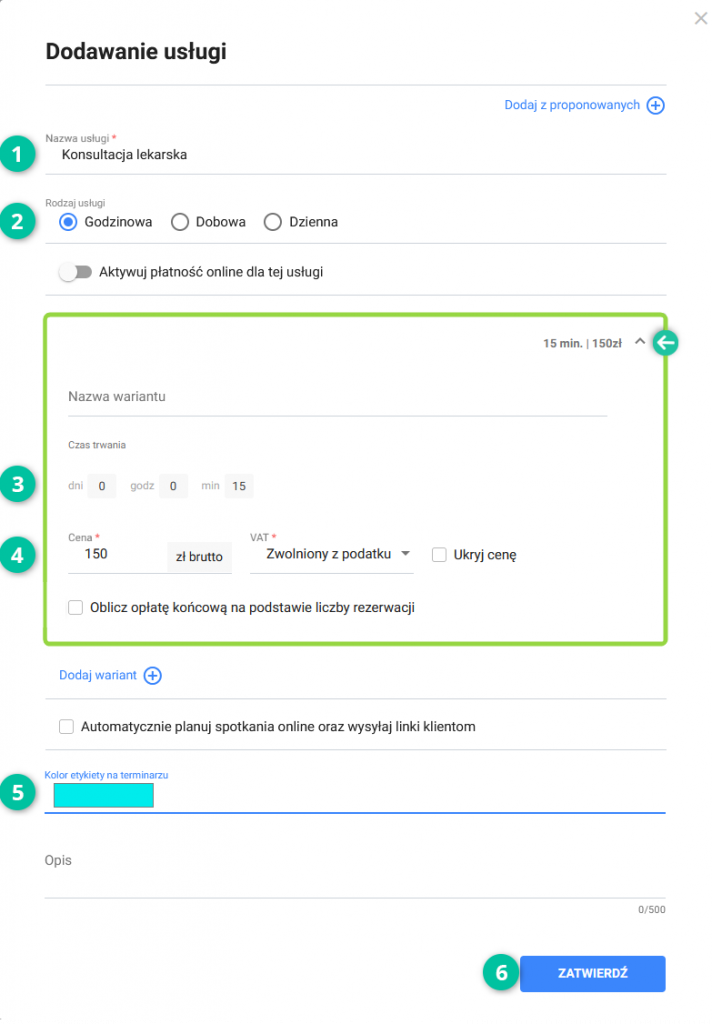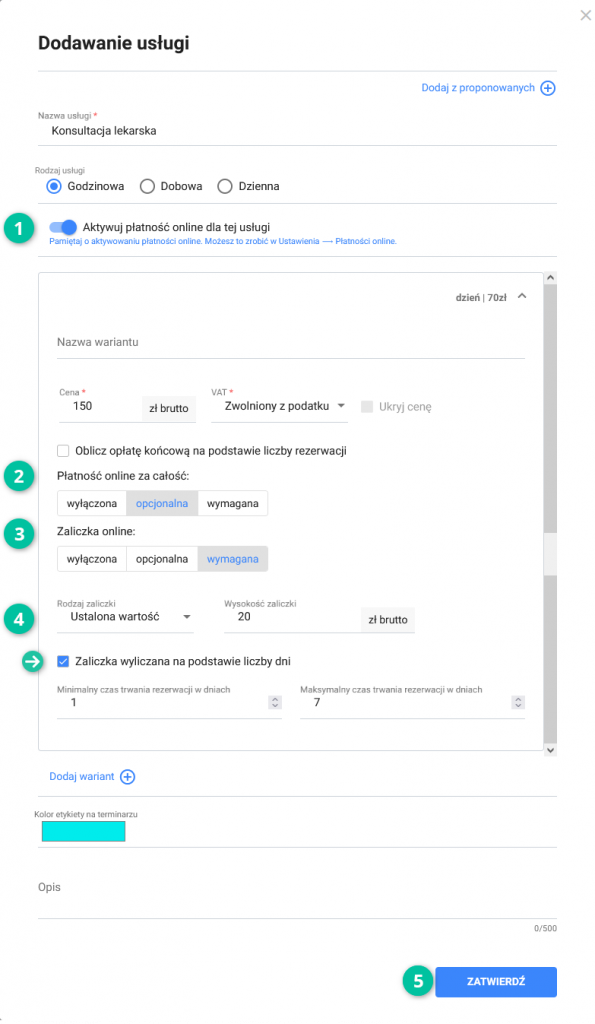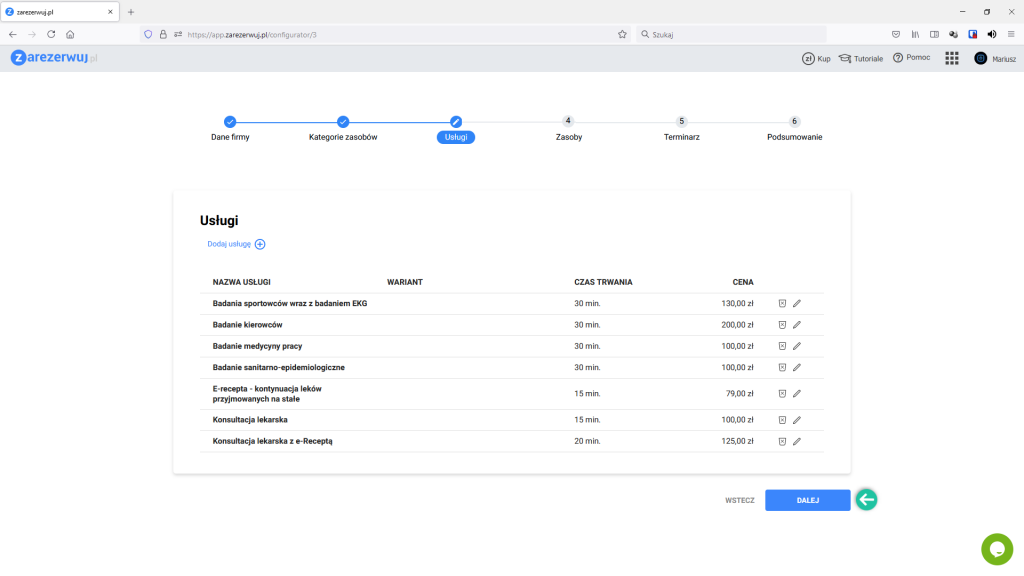Wprowadzenie oferowanych usług medycznych
W tym kroku wprowadź po kolei wszystkie usługi medyczne, jakie pacjent będzie mógł zarezerwować. W przypadku gabinetu lekarskiego będą to wszelkie usługi wykonywane przez lekarza.
Aby dodać usługę kliknij Dodaj usługę.
W pierwszym polu wprowadź odpowiednią nazwę. W naszym przykładzie będzie to Konsultacja lekarska. Określ czas trwania, cenę usługi oraz stawkę VAT.
Jeśli planujesz udostępnić klientom możliwość składania wielu rezerwacji jednocześnie (na ten sam zasób), koniecznie zaznacz checkbox Oblicz opłatę końcową na podstawie liczby rezerwacji. Dzięki temu przykładowy koszt pobytu w hotelu zostanie przemnożony przez ilość rezerwacji składanych w danym momencie.
Wybierz kolor etykiety usługi – tym kolorem będą oznaczone w terminarzu wszystkie rezerwacje tej usługi.
Na koniec kliknij ZATWIERDŹ.
Jeśli chcesz powiązać płatności online (całościowe lub zaliczkowe) dla tworzonej usługi, koniecznie zaznacz Aktywuj płatność online dla tej usługi.
Dzięki aktywacji płatności online pojawią się dodatkowe opcje do parametryzacji:
- płatność online za całość,
- zaliczka online,
a dla każdej z opcji 3 możliwości wyboru:
- wyłączona,
- opcjonalna – klient będzie miał możliwość wpłacenia zaliczki/całości podczas rezerwacji usługi,
- wymagana – klient będzie zobowiązany do wpłacenia zaliczki/całości podczas rezerwacji usługi.
Po wyborze opcji zaliczki online określ rodzaj zaliczki. Do wyboru możliwa jest jest stała ustalona wartość lub wartość procentowa.
Warto wspomnieć, że w przypadku wyboru wymaganej płatności online za całość usługi, zostanie automatycznie zablokowana możliwość wyboru zaliczki online.
Na koniec kliknij ZATWIERDŹ.
Uwaga! Dalsza konfiguracja związana z płatnościami online odbywa się w ustawieniach aplikacji po zakończeniu kreatora. Aby zobaczyć jak tego dokonać, kliknij w poniższy link:
Zobacz Jak aktywować płatności online przez Przelewy24 w zarezerwuj.pl
Po dodaniu wszystkich usług kliknij DALEJ.