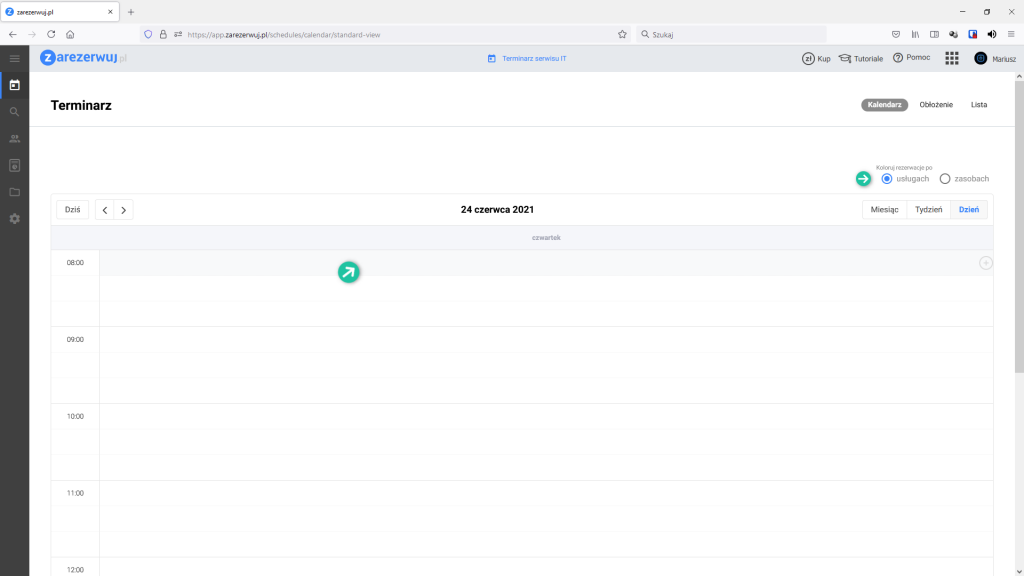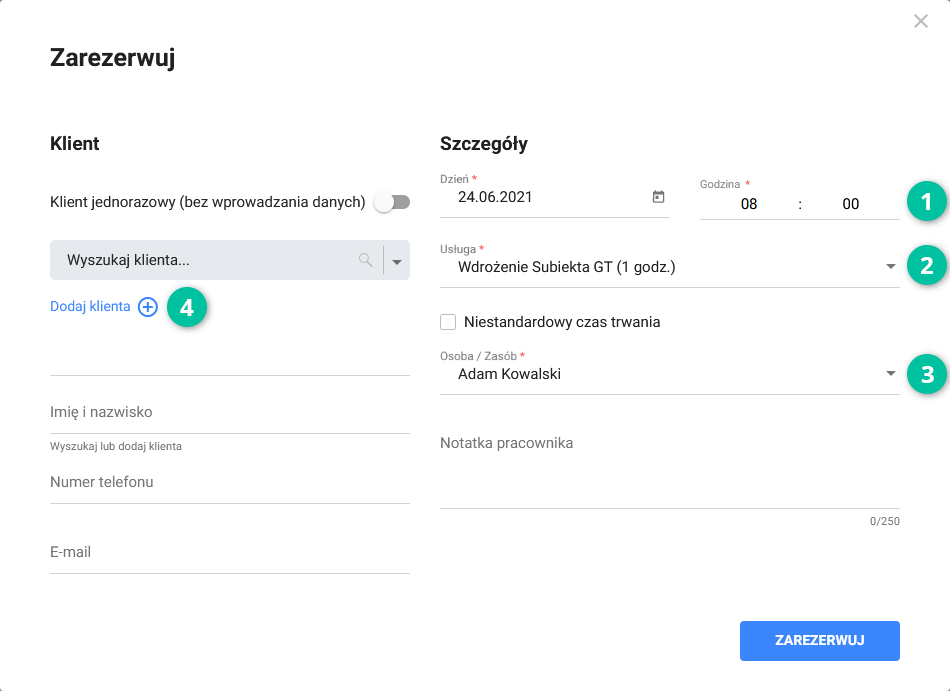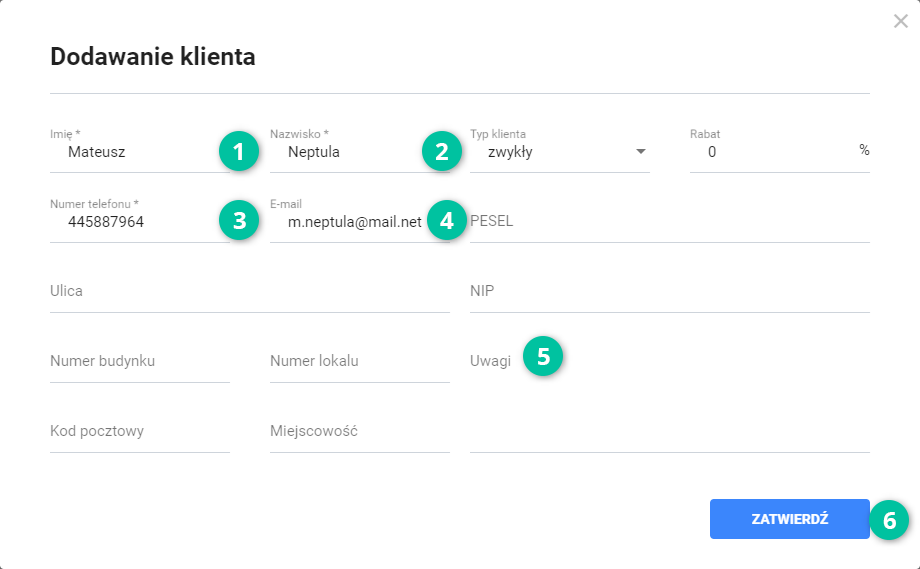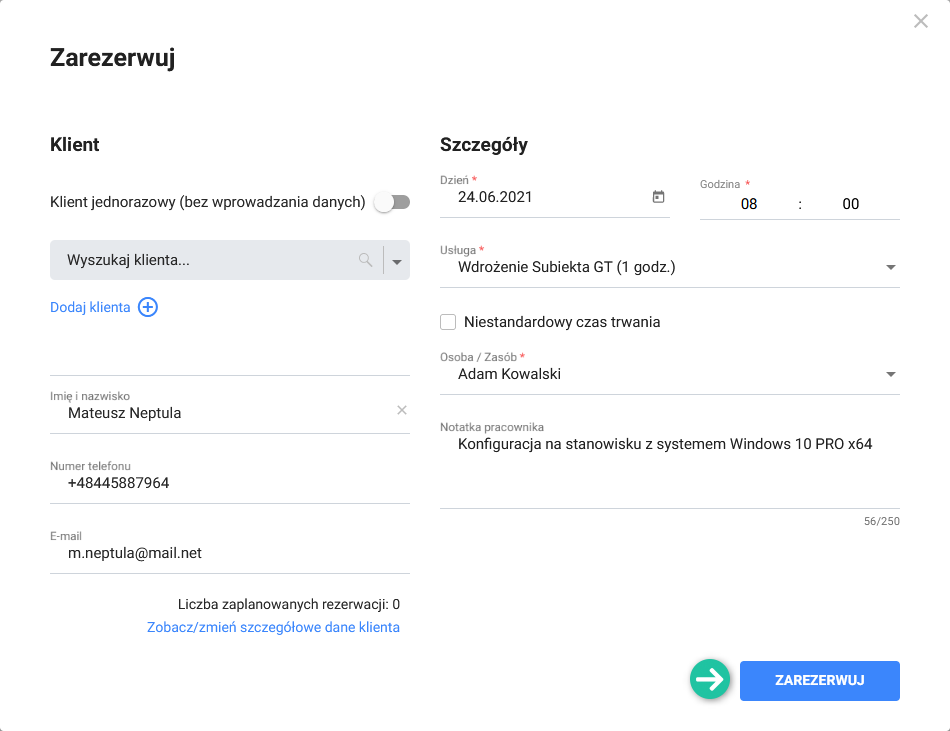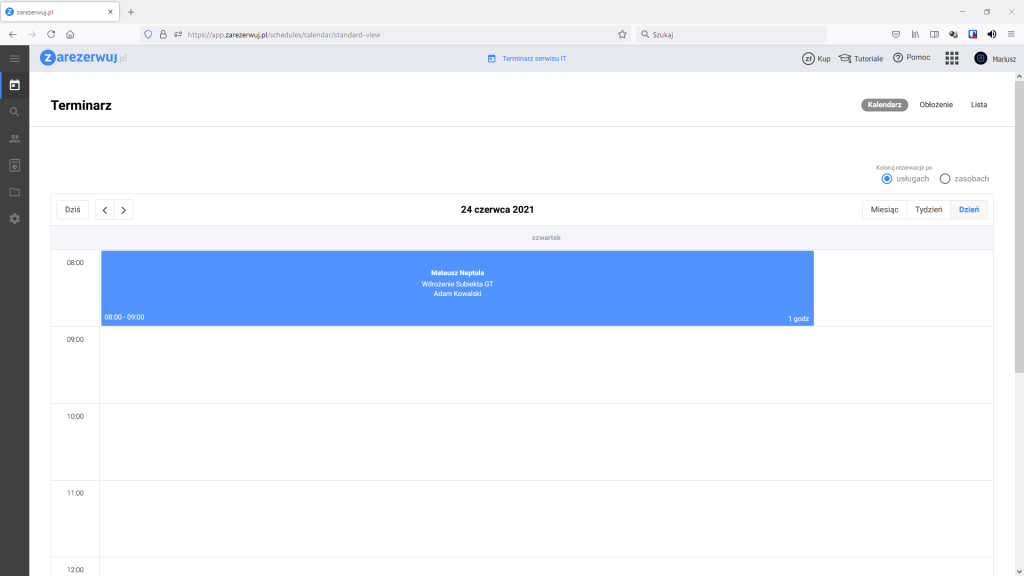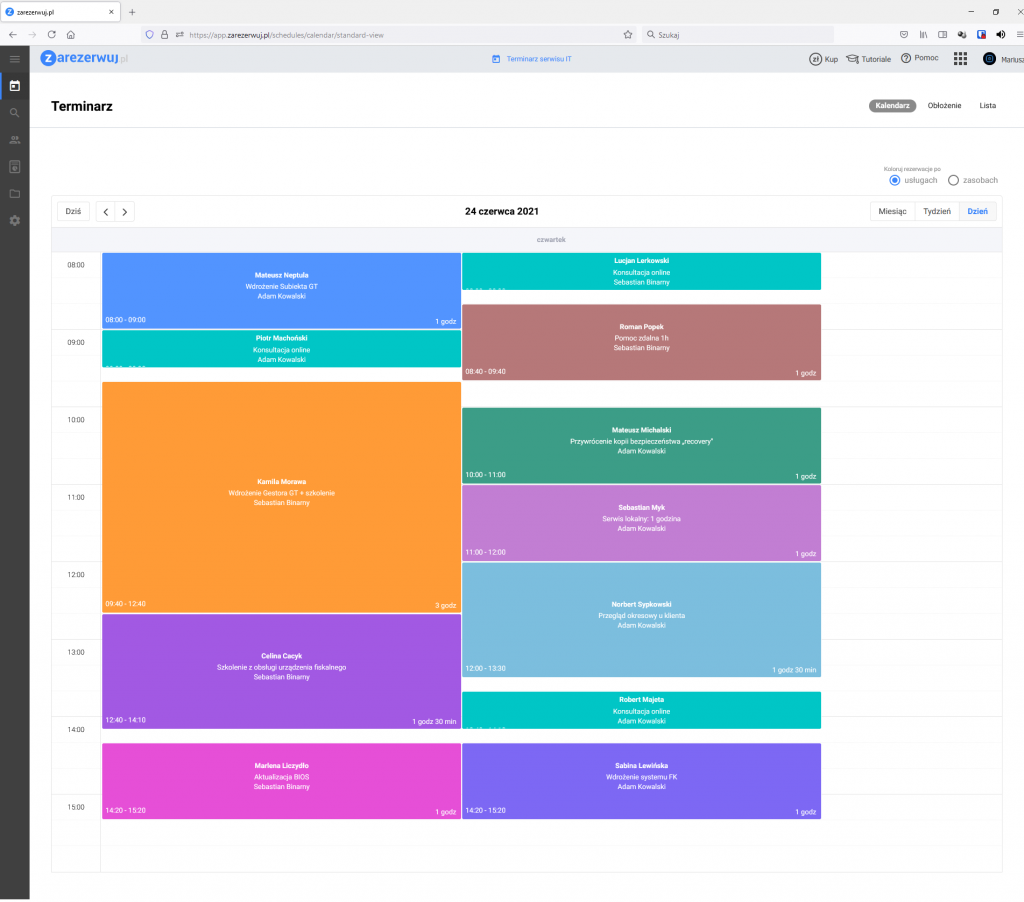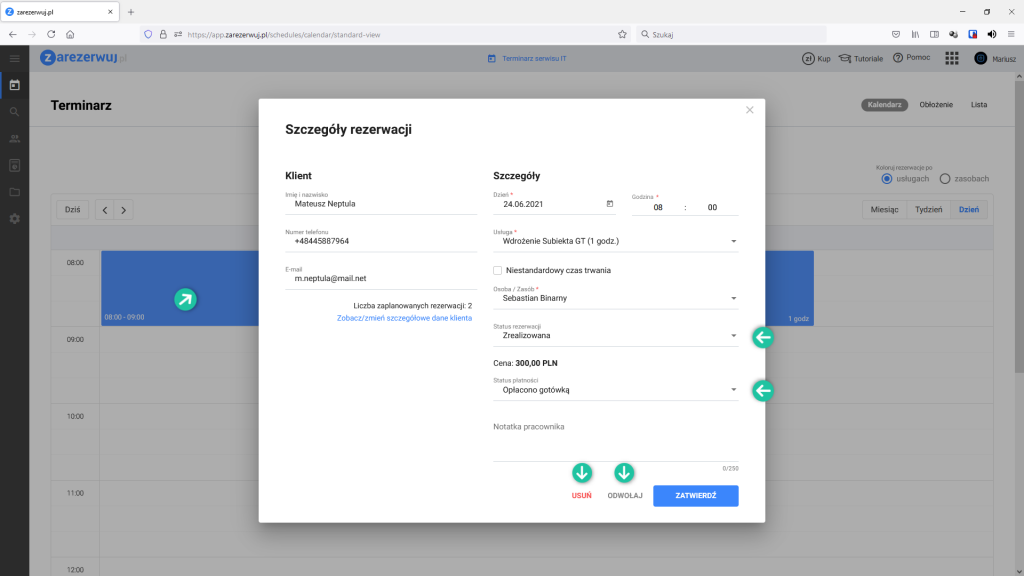Rezerwacja usług serwisu IT
W terminarzu wybierz sposób prezentowania (kolorowania) rezerwacji na podstawie: kolorów etykiet usług świadczonych przez serwis IT lub kolorów etykiet zasobów (pracowników serwisu).
Aby dokonać rezerwacji kliknij w terminarzu na odpowiednią godzinę.
W przykładzie przedstawiamy rezerwację usługi Wdrożenie Subiekta GT. Godzina rezerwacji to 8:00.
Po kliknięciu w odpowiednią godzinę w terminarzu wyświetli się okno rezerwacji. Data i godzina są uzupełniane automatycznie. Są one jednak edytowalne więc w każdej chwili możesz dokonać korekty.
Następnie wybierz usługę (Wdrożenie Subiekta GT) oraz odpowiednią osobę (w przedstawianym przykładzie Adam Kowalski).
Jeśli wiesz, że czas wykonania usługi będzie inny od standardowego, zaznacz Niestandardowy czas trwania i wprowadź nowy czas wykonania usługi.
Aby wprowadzić dane nowego klienta kliknij Dodaj klienta.
W przypadku rezerwacji dla klienta, który już korzystał z usług serwisu, wystarczy skorzystać z wyszukiwarki, wpisując odpowiednią frazę w polu. Możesz też wybrać klienta z listy, która pojawi się, gdy klikniesz ![]() , znajdujący się na końcu pola.
, znajdujący się na końcu pola.
W oknie dodawania klienta wymaganymi polami do uzupełnienia są Imię i nazwisko oraz Numer telefonu.
Warto jednak wprowadzić także adres e-mail, na który będzie można wysłać potwierdzenia rezerwacji i przypomnienia o nadchodzącej wizycie w serwisie.
W polu Uwagi możesz z kolei wprowadzić np. informacje o tym, ile komputerów posiada klient.
Po wprowadzeniu niezbędnych danych kliknij Zatwierdź.
W momencie, gdy klient będzie wybrany w oknie rezerwacji kliknij ZAREZERWUJ.
Obrazy poniżej przedstawiają kolejno rezerwację pierwszej usługi, oraz przykładowo uzupełniony terminarz z wieloma rezerwacjami.
Pierwsza rezerwacja:
Terminarz z wieloma rezerwacjami:
Warto zaznaczyć, że kliknięcie w wybrany blok rezerwacji w terminarzu przenosi użytkownika do okna Szczegóły rezerwacji. Prócz możliwości edycji wcześniej uzupełnionych pól związanych z daną rezerwacją, można tam również ustalić Status rezerwacji (Zrealizowana/Nie odbyła się/Nie określono).
W tym oknie pojawia się również możliwość definiowania Statusu płatności rezerwacji na miejscu. Dostępnymi statusami do wyboru są: Nie opłacono, Opłacono gotówką, Opłacono kartą, Opłacono bonem.
Jeśli z jakiegoś powodu chcesz usunąć z terminarza wcześniej wprowadzoną rezerwację, kliknij ODWOŁAJ.
Jeśli chcesz zatwierdzić wprowadzone zmiany w rezerwacji, kliknij ZATWIERDŹ.