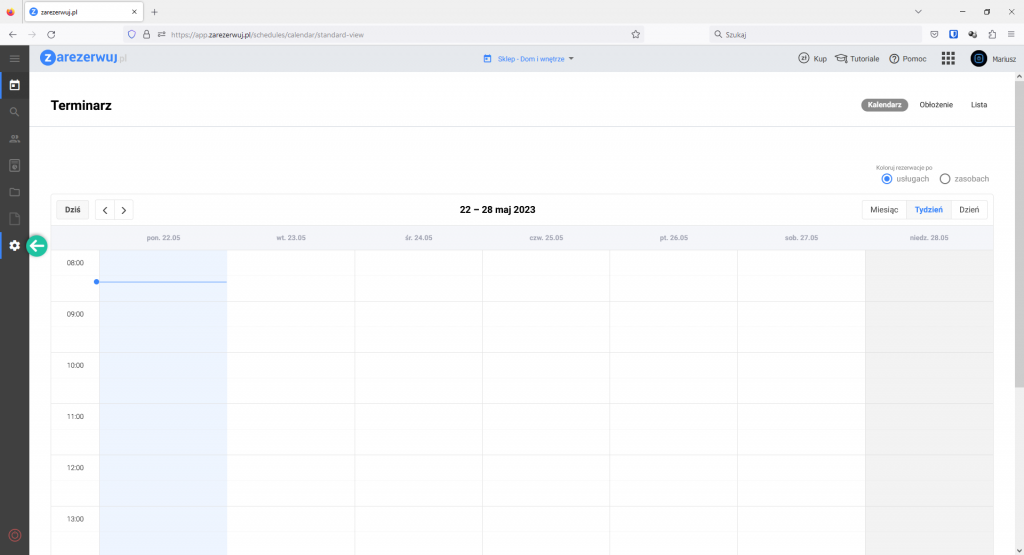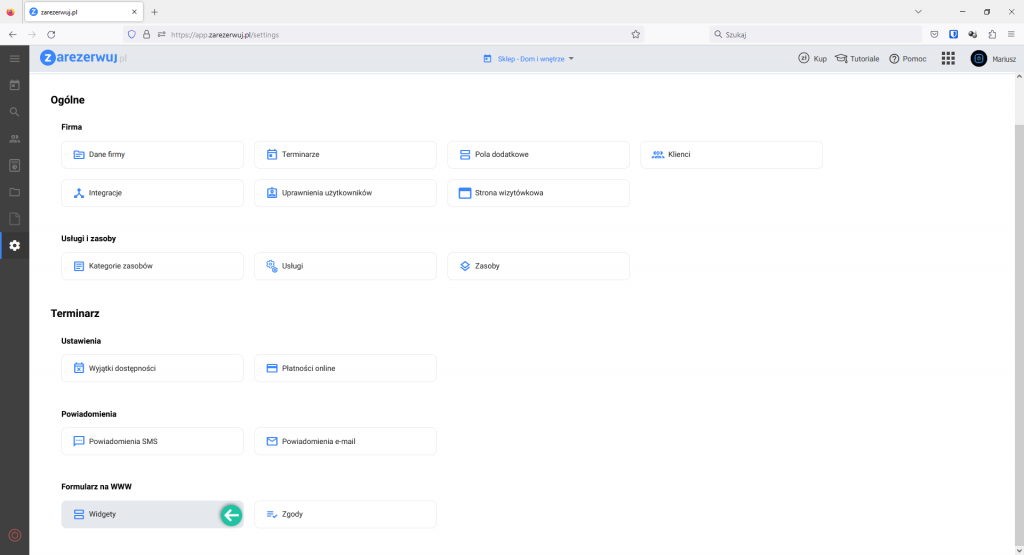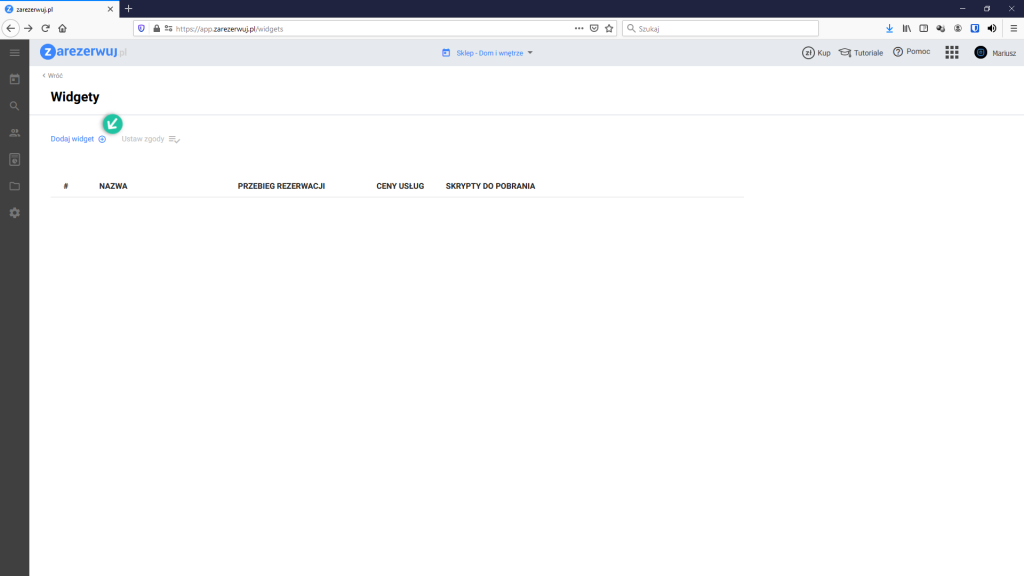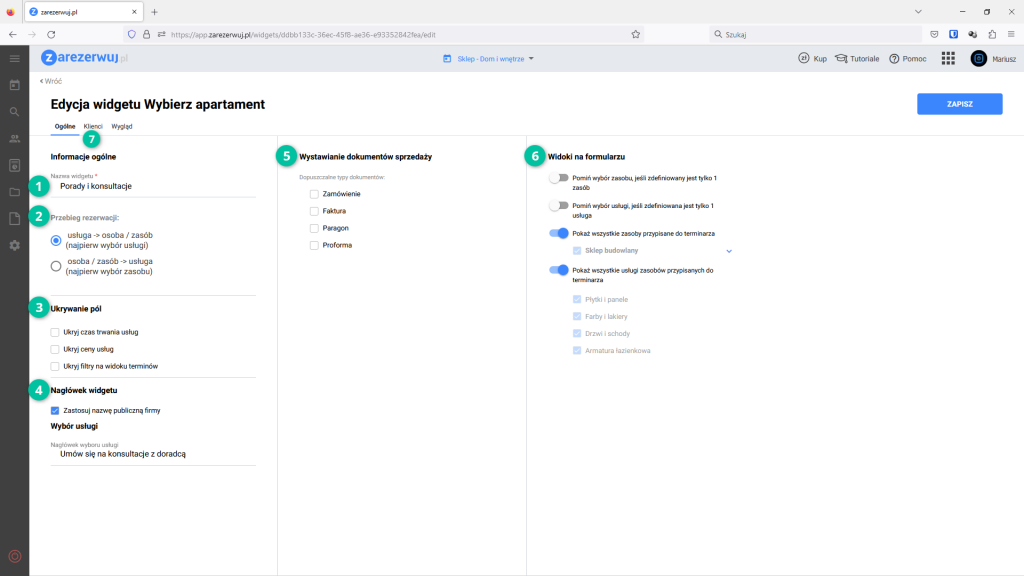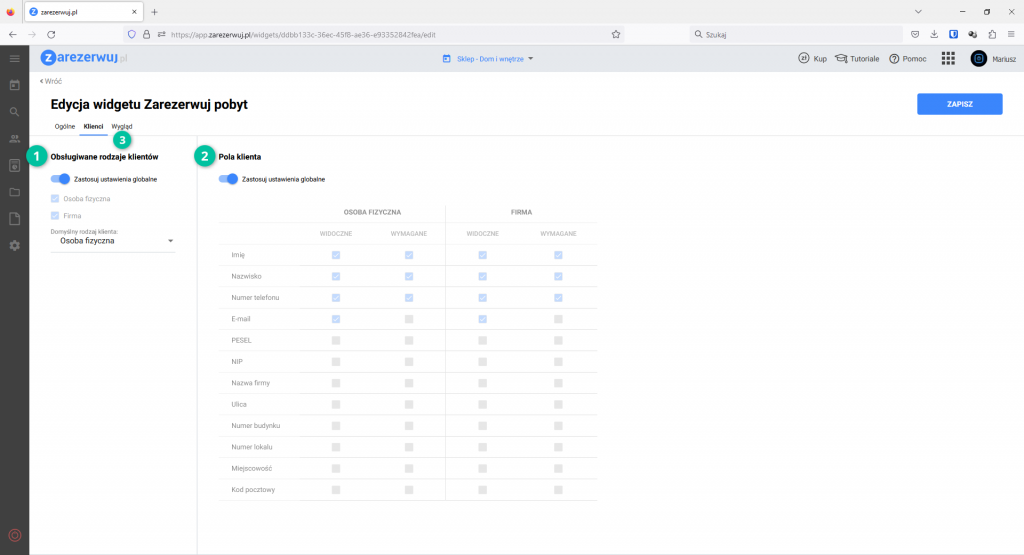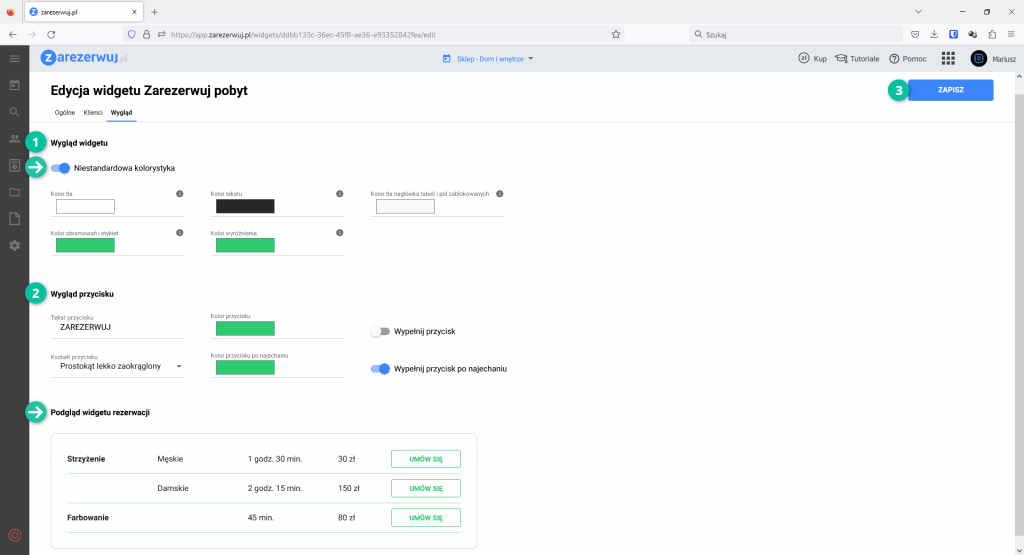Dodanie i konfiguracja formularza rezerwacji
Po zalogowaniu do aplikacji zarezerwuj.pl przejdź do modułu Ustawienia. Kliknij w ikonę koła zębatego, która jest dostępna w menu po lewej stronie.
Po przejściu do ustawień kliknij w opcję Widgety, która znajduje się w sekcji Formularz na www.
Kliknij Dodaj widget.
W oknie dodawania widgetu formularza rezerwacji, na zakładce Ogólne wprowadź nazwę widgetu. W przedstawianym przykładzie są to Porady i konsultacje.
Następnie ustaw kolejność przebiegu rezerwacji. Wybierz, czy klient zainteresowany rezerwacją będzie wybierał najpierw usługę, czy zasób/osobę.
Jeśli ceny świadczonych przez firmę usług mają być ukryte, kliknij Ukryj ceny usług. Dla usług występujących w terminarzu godzinowym możesz również ukryć ewentualny czas trwania usługi.
W sekcji Nagłówek widgetu możesz zdecydować czy nagłówkiem formularza rezerwacji będzie nazwa publiczna twojej firmy czy ręcznie wprowadzona przez Ciebie nazwa. Możliwość wprowadzenia własnej nazwy pojawi się po odznaczeniu opcji Zastosuj nazwę publiczną firmy. Dodatkowo możesz zdecydować jaką treść przyjmie nagłówek wyboru usługi.
Sekcja Wystawianie dokumentów sprzedaży widoczna będzie jedynie dla użytkowników z aktywną integracją aplikacji zarezerwuj.pl z programem handlowym Subiekt GT lub Navireo ERP. W tym miejscu możesz zdecydować na jakie dokumenty handlowe będą mogli decydować się twoi klienci podczas rezerwowania usług/zasobów.
W sekcji Widoki na formularzu podejmij decyzję jakie usługi i zasoby przypisane do terminarza mają być widoczne na formularzu rezerwacji. Możesz również zdecydować, aby w formularzu rezerwacji pomijany był wybór zasobu, jeśli do rezerwowanej usługi przypisany jest tylko jeden zasób. Analogicznie istnieje również możliwość pominięcia wyboru usługi jeśli do rezerwowanego zasobu przypisana jest tylko jedna usługa.
Następnie przejdź na zakładkę Klienci.
W zakładce Klienci zdecyduj jakiego rodzaju klienci będą mogli korzystać z formularza rezerwacji oraz jakie pola będą konieczne do wypełnienia podczas składania rezerwacji. W standardzie parametry przenoszone są z globalnych ustawień dostępnych z poziomu menu Ustawienia -> Klienci. Jeśli chcesz aby omawiane ustawienia były indywidualne dla tworzonego formularza, odznacz opcję Zastosuj ustawienia globalne i wprowadź zmiany. Pamiętaj, że wyłączenie ustawień globalnych pozwala jedynie na zaznaczenie widoczności i wymagalności dodatkowych pól, które globalnie nie są aktywowane. Nie ma możliwości wyłączenia widoczności czy wymagalności pól, które są przypisane globalnie.
Następnie przejdź do zakładki Wygląd.
W sekcji Wygląd widgetu możesz dostosować Kolor główny. Odpowiada on za kolor niektórych elementów występujących w formularzu rezerwacji (np kolor podświetlenia dat w kalendarzu).
Jeśli chciałbyś zmienić kolor tła, tekstu, tła nagłówka tabeli i pól zablokowanych, obramowań i etykiet oraz wyróżnienia, wystarczy, że zaznaczysz checkbox Niestandardowa kolorystyka.
W sekcji Wygląd przycisku możesz dostosować treść, kształt i kolorystykę przycisku rezerwacji, który będzie wyświetlał się w Twoim widgecie. Wprowadzone zmiany zaobserwujesz poniżej w Podglądzie widgetu rezerwacji.
Po uzupełnieniu niezbędnych informacji kliknij ZAPISZ.