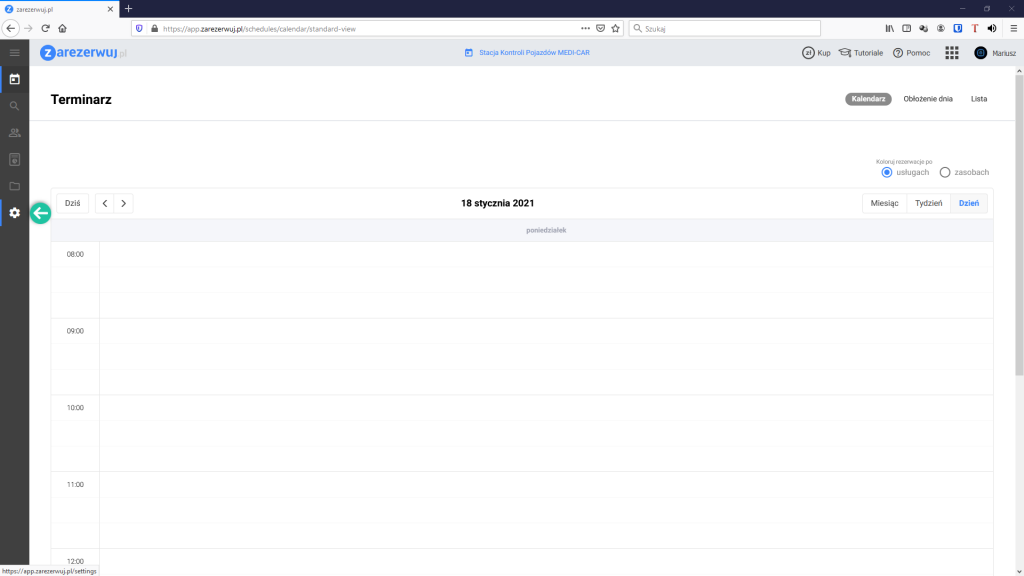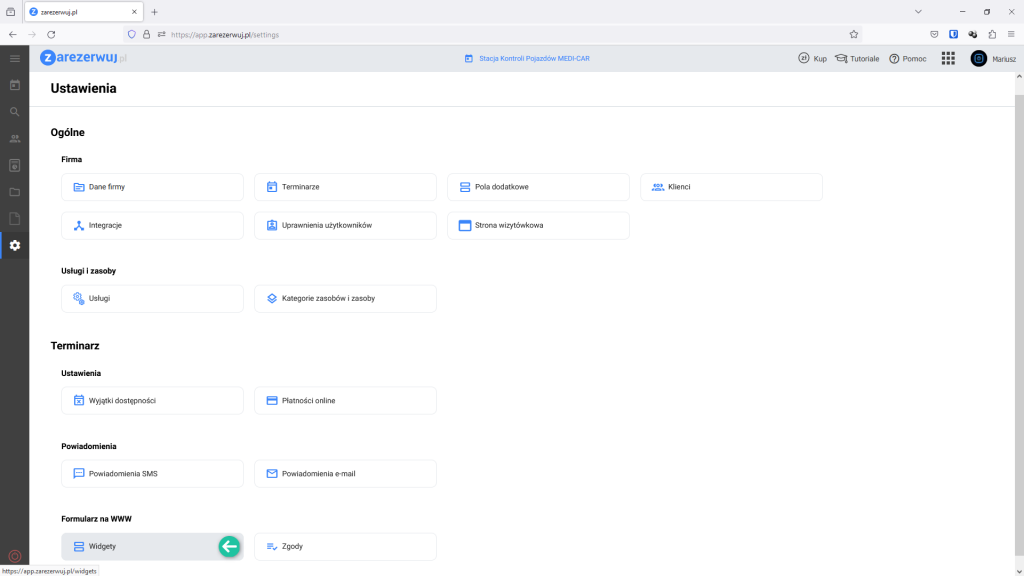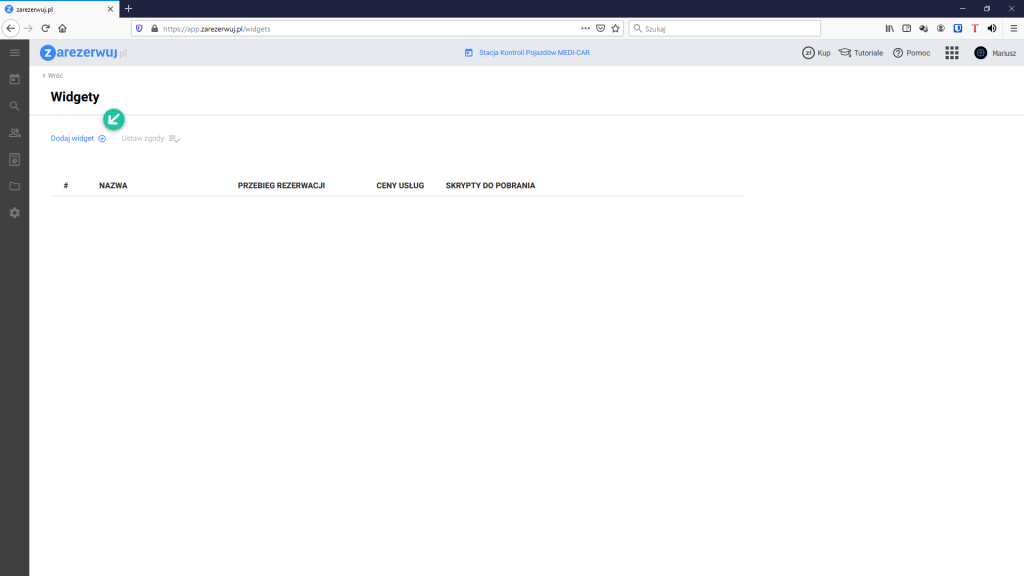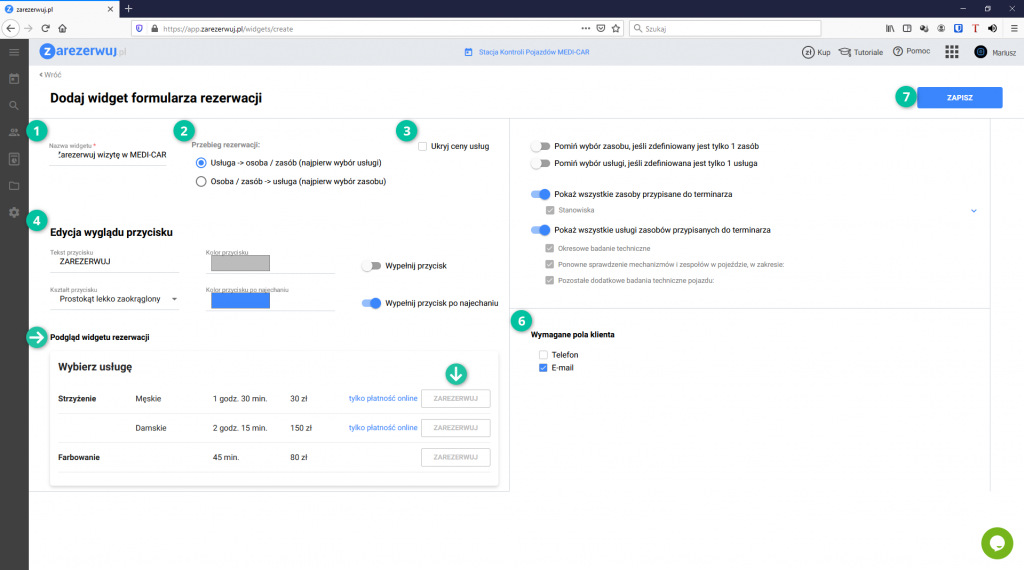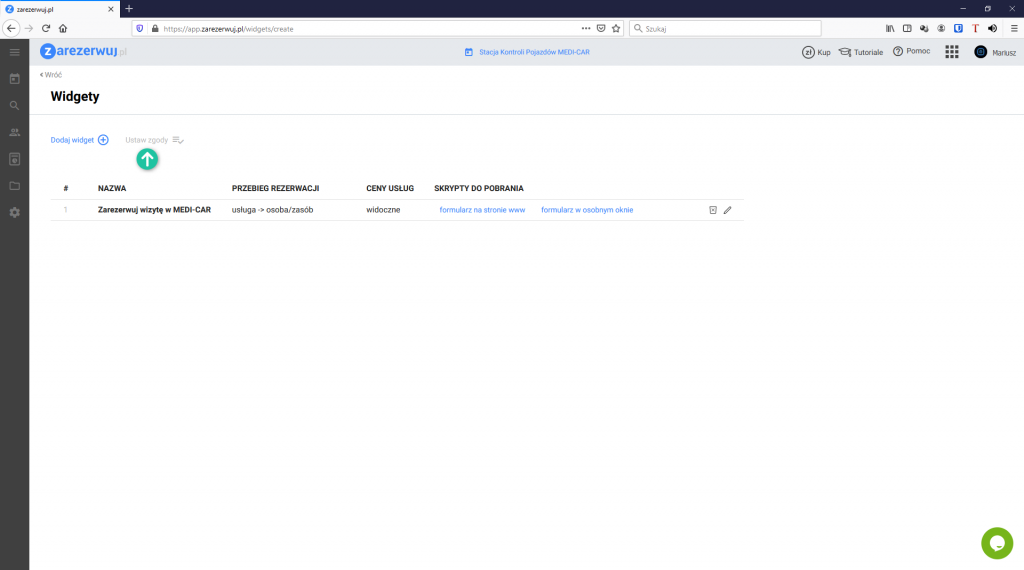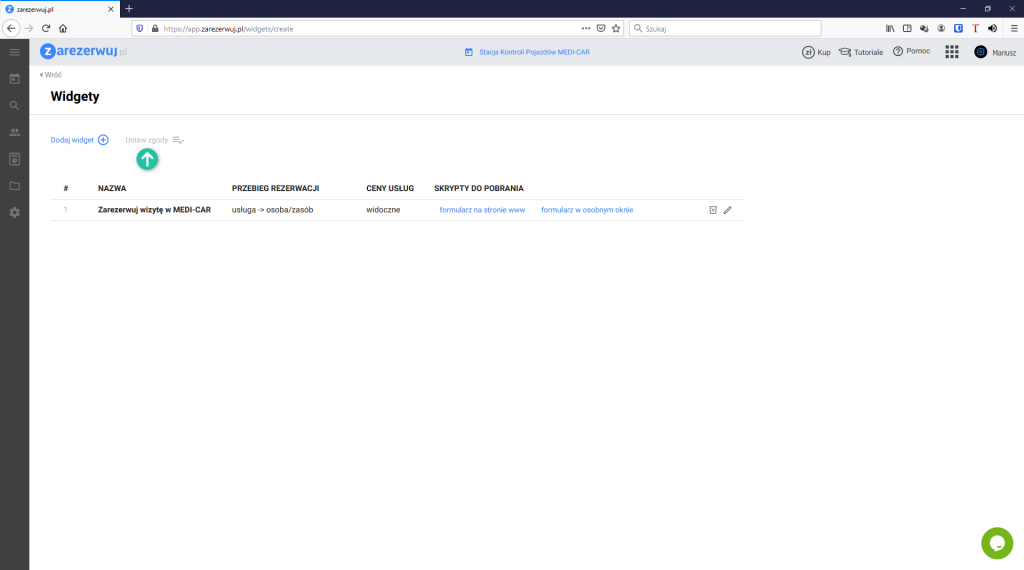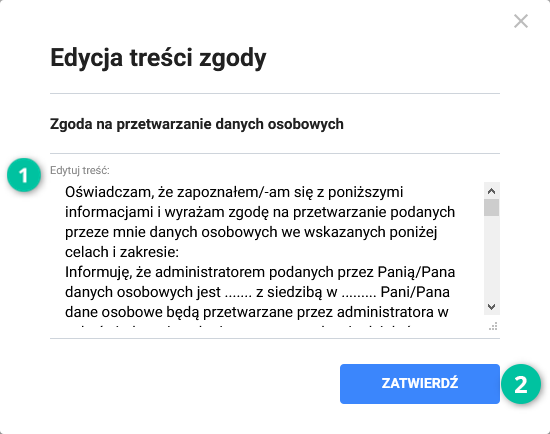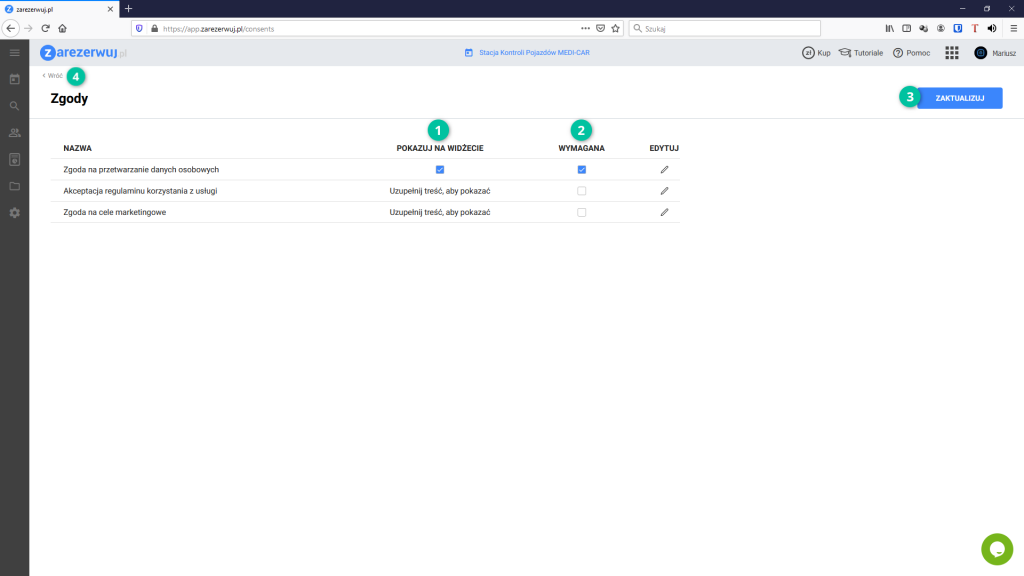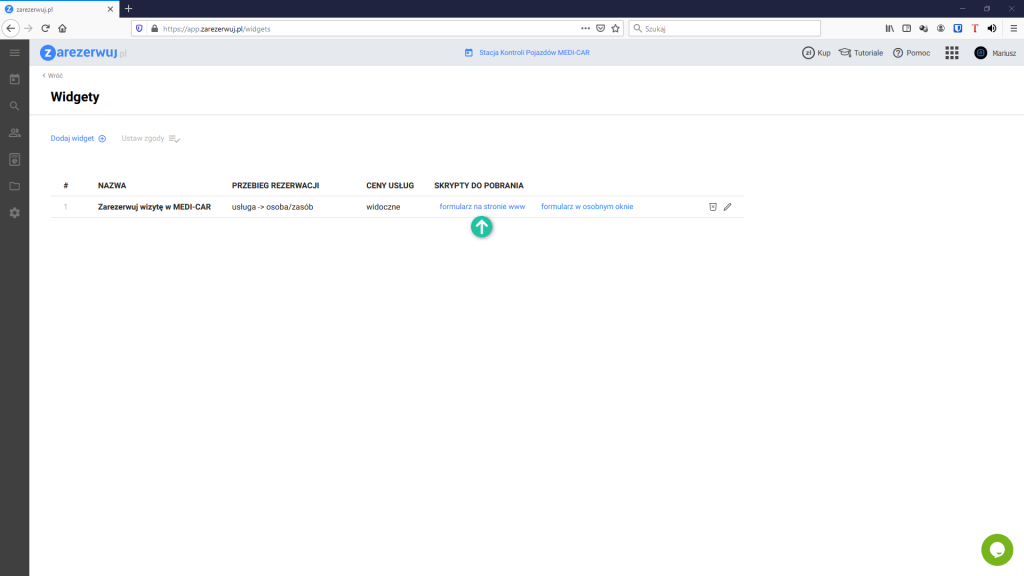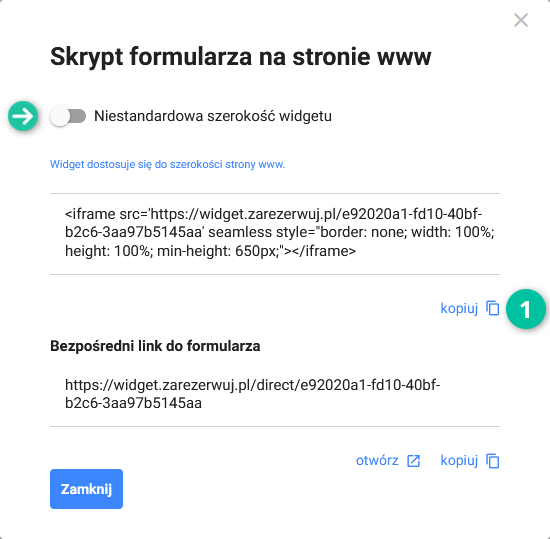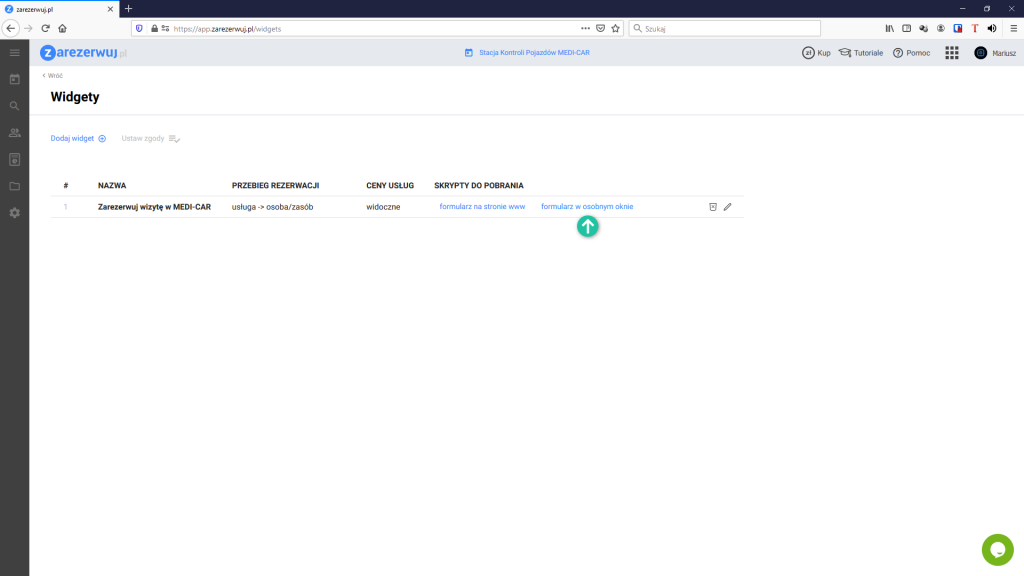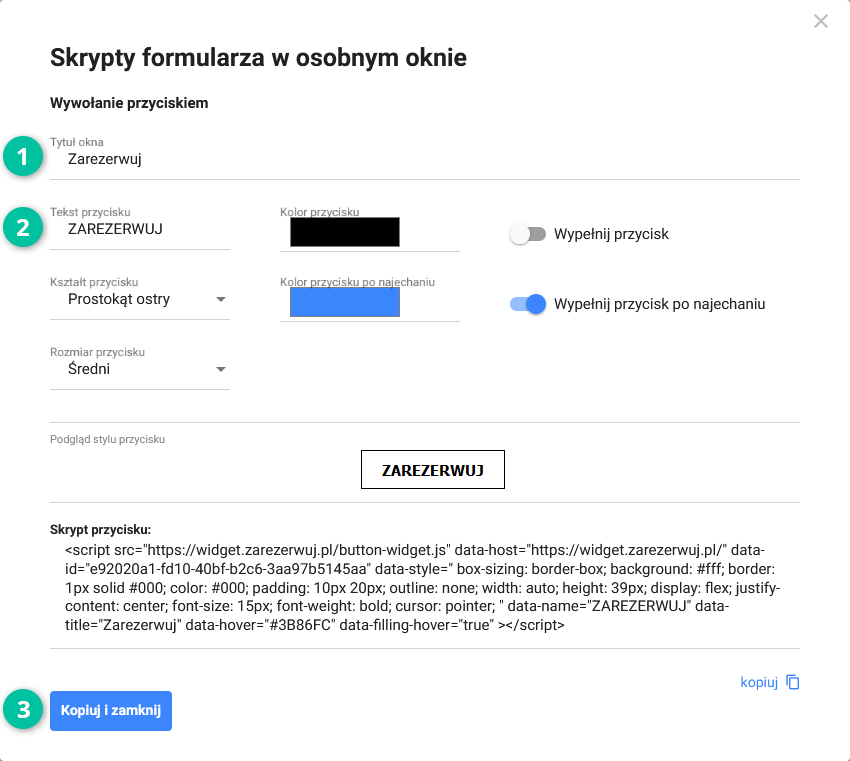Dodanie i konfiguracja widgetu po stronie zarezerwuj.pl
Po zalogowaniu do aplikacji zarezerwuj.pl przejdź do modułu Ustawienia. Kliknij w ikonę koła zębatego, która dostępna jest w menu po lewej stronie.
Po przejściu do ustawień kliknij w opcję Widgety, znajdującą się w sekcji Formularz na WWW.
Kliknij Dodaj widget.
W oknie dodawania widgetu formularza rezerwacji wprowadź Nazwę widgetu. W przedstawianym przykładzie jest to Zarezerwuj wizytę w MEDI-CAR.
Następnie ustaw kolejność przebiegu rezerwacji. Wybierz czy zainteresowany rezerwacją będzie wybierał najpierw usługę, czy zasób/osobę.
Jeśli ceny świadczonych przez firmę usług mają być ukryte, kliknij Ukryj ceny usług.
W sekcji Edycja wyglądu przycisku możesz dostosować treść, kształt i kolorystykę przycisku rezerwacji, który będzie wyświetlał się w twoim widgecie. Wprowadzone zmiany zaobserwujesz poniżej w Podglądzie widgetu rezerwacji.
W pozycji Wymagane pola klienta zaznacz jaką formę kontaktu będzie musiał uzupełnić zainteresowany, aby dokończyć proces rezerwacji. Warto wspomnieć, że ustawienia Klienci znajdujące się w sekcji Firma są nadrzędne i to od nich będzie zależało czy odznaczone pole (w przedstawianym przykładzie Telefon) w edycji widgetu ostatecznie będzie również do uzupełnienia przez klienta podczas rezerwacji.
Po uzupełnieniu niezbędnych informacji kliknij ZAPISZ.
Po powrocie do strony Widgety kliknij w Ustaw zgody.
Jeśli chcesz, aby treść wybranej zgody była wyświetlana na formularzu rezerwacji, kliknij przy niej w Uzupełnij treść, aby pokazać lub Edytuj.
W oknie edycji wyświetli się szablon treści zgody. Uzupełnij go prawidłowymi danymi i kliknij ZATWIERDŹ.
Po zatwierdzeniu wyedytowanej treści zgody zaznacz checkbox POKAZUJ NA WIDŻECIE.
Aby akceptacja wybranej zgody była niezbędna podczas rezerwacji usługi, zaznacz przy niej checkbox WYMAGANA.
Wprowadzone zmiany związane ze zgodami zapiszesz klikając w przycisk ZAKTUALIZUJ. Następnie, aby powrócić do okna Widgety, kliknij Wróć w prawym górnym rogu aplikacji.
W ten sposób wykonaliśmy wszelkie niezbędne kroki stworzenia widgetu.
W celu skopiowania skryptu kliknij w hiperlink formularz na stronie www (formularz rezerwacji wkomponowany w treść strony).
W oknie Skrypt formularza na stronie www kliknij w KOPIUJ I ZAMKNIJ. W ten sposób skopiujemy powyższą treść skryptu, którą wykorzystamy w następnym kroku.
Standardowo szerokość widgetu dostosowuje się do szerokości strony www. Jeśli chcesz dostosować jego szerokość samodzielnie, kliknij Niestandardowa szerokość widgetu i ręcznie wprowadź jego rozmiar w pikselach (px).
W celu skopiowania skryptu kliknij w hiperlink formularz w osobnym oknie (przycisk wywołujący formularz rezerwacji w nowym oknie).
W oknie Skrypt formularza w osobnym oknie wprowadź Tytuł okna.
Z tego poziomu możesz dostosować wygląd przycisku ZAREZERWUJ, który po zaimplementowaniu na stronie będzie przenosił klienta na osobną stronę rezerwacji.
Po uzupełnieniu nazwy i dostosowaniu wyglądu przycisku kliknij w KOPIUJ I ZAMKNIJ. W ten sposób skopiujemy powyższą treść skryptu, którą wykorzystamy w następnym kroku.