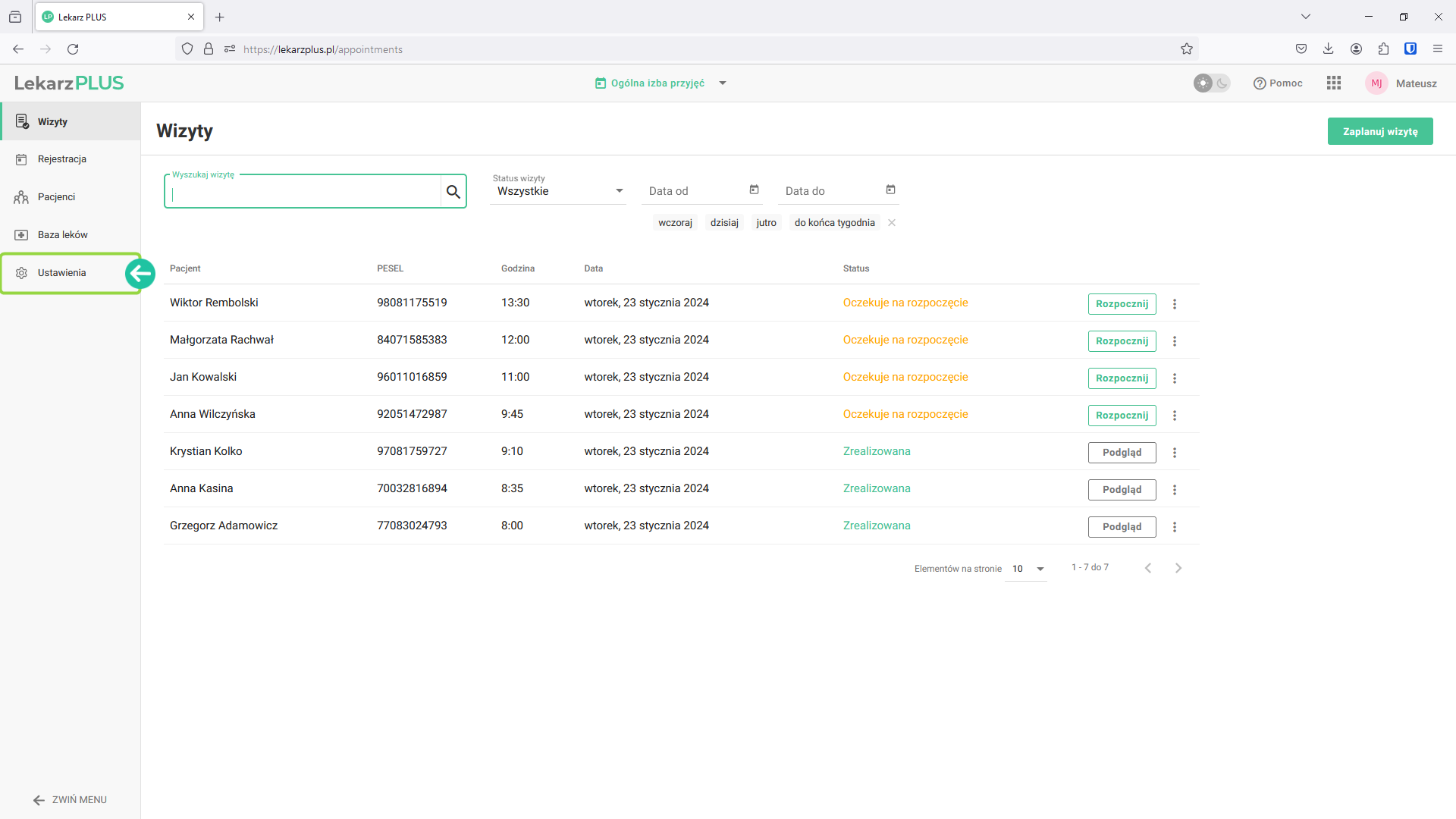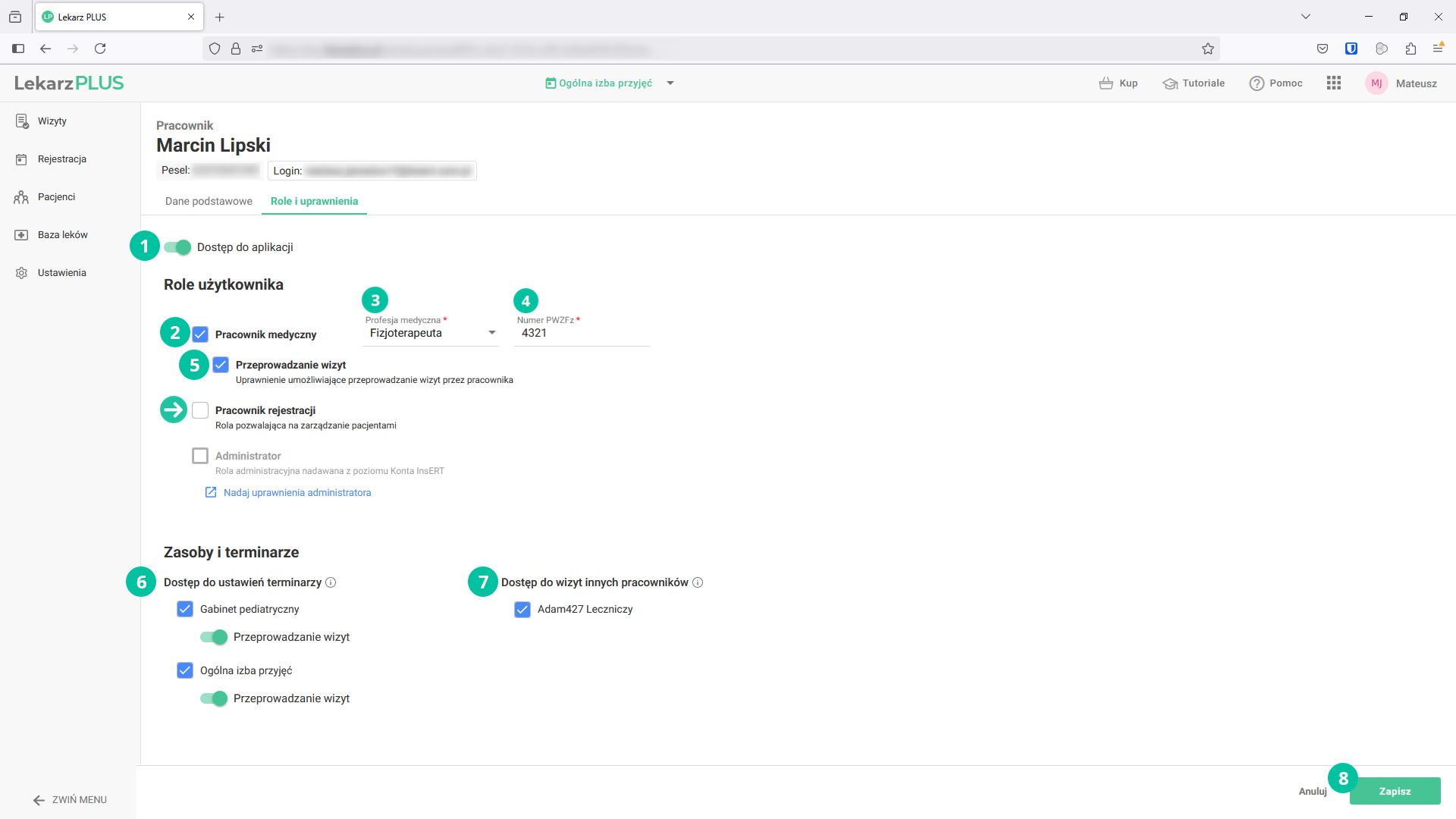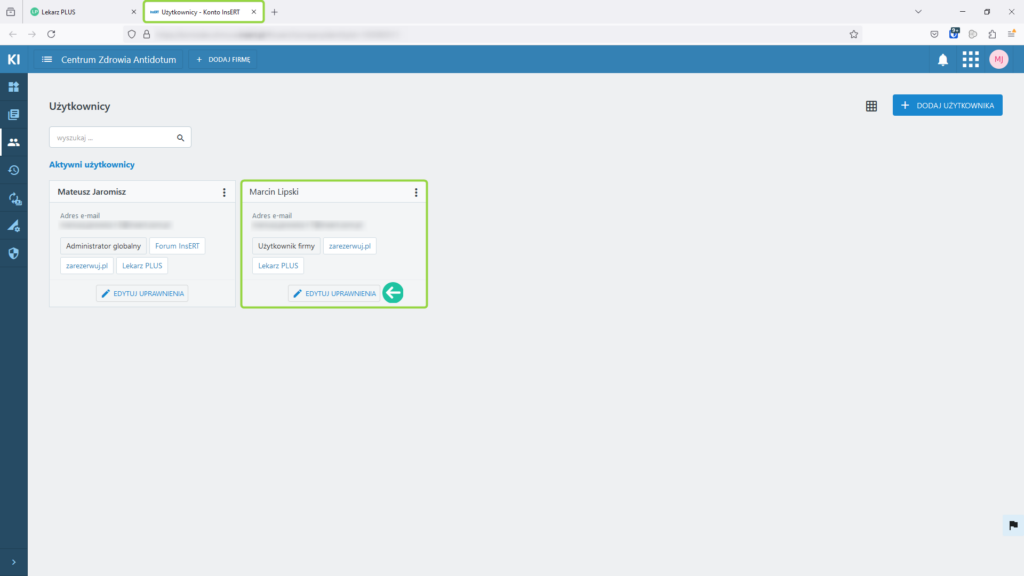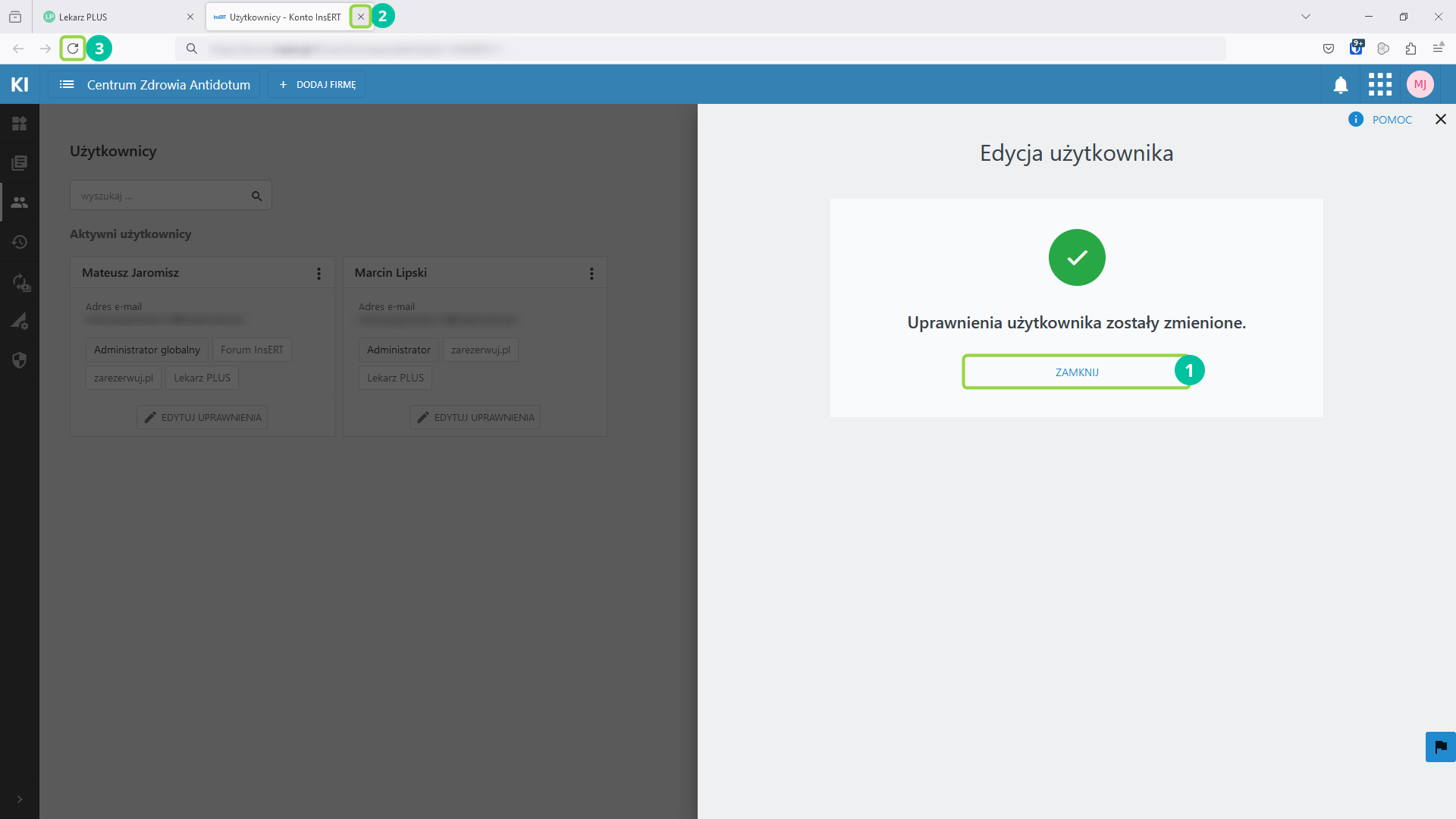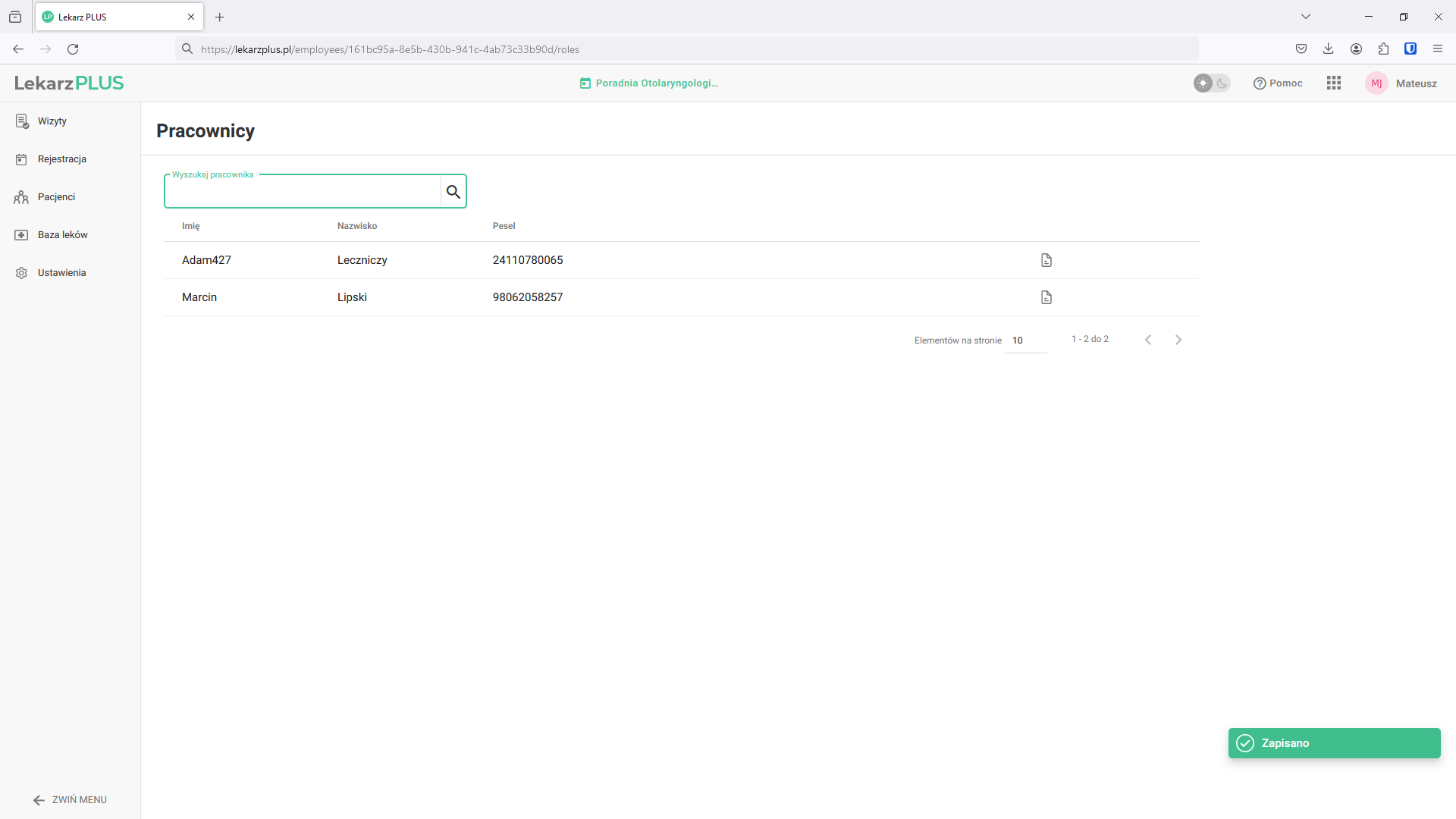Nadanie uprawnień nowemu użytkownikowi w aplikacji Lekarz PLUS
Po zalogowaniu do aplikacji Lekarz PLUS przejdź do modułu Ustawienia.
Po przejściu do ustawień kliknij w opcję Pracownicy, która znajduje się w sekcji Organizacja.
Odnajdź na liście nowego użytkownika, a następnie kliknij przy nim w ikonę wyświetlającą informacje o pracowniku.
Informacje o pracowniku podzielone są na dwie zakładki.
Zadbaj, aby w zakładce Dane podstawowe znajdował się numer PESEL nowego pracownika. Uzupełnienie danych kontaktowych może być konieczne, jeśli pracownik ma otrzymywać powiadomienia e-mail lub SMS związane z planowanymi wizytami.
W celu potwierdzenia wprowadzonych zmian kliknij przycisk Zapisz. Aplikacja powróci do listy pracowników. W celu dalszej konfiguracji kartoteki pracownika przejdź ponownie do jego ustawień, a następnie do zakładki Role i uprawnienia.
Z poziomu zakładki Role i Uprawnienia koniecznie włącz Dostęp do aplikacji. Dzięki temu parametrowi nowy pracownik otrzyma dostęp do aplikacji.
Rola Administrator pozwoli twojemu użytkownikowi zarządzać ustawieniami organizacji. Użytkownik otrzyma między innymi dostęp do zarządzania komórkami organizacji (gabinetami), jak i możliwość przypisywania uprawnień nowym pracownikom. Uprawnienie to można aktywować jedynie z poziomu zarządzania uprawnieniami użytkowników Konta InsERT (rola Administrator firmy). Opcja Zarządzaj uprawnieniami administratora przeniesie Cię do modułu Użytkownicy, z poziomu którego będziesz mógł nadać odpowiednie uprawnienia. Proces przypisywania uprawnień użytkownikom w Koncie InsERT został omówiony w tutorialu dodawania kolejnych użytkowników aplikacji Lekarz PLUS.
Domyślnie włączona rola Pracownik medyczny jest dedykowana pracownikom wykonującym zawody lekarskie. Rola ta pozwoli uzupełnić nowemu użytkownikowi dane logowania do eWUŚ oraz wgrać certyfikat osobisty ZUS. W przypadku pracowników wykonujących zawody medyczne, konieczne jest również uzupełnienie profesji medycznej oraz numeru PWZ.
Rola Przeprowadzanie wizyt dostępna jedynie dla pracowników z aktywną rolą Pracownik medyczny umożliwi przeprowadzanie wizyt lekarskich.
Rola Pracownik rejestracji przygotowana jest z myślą o pracownikach placówki medycznej, którzy nie są z zawodu lekarzami i pełnią rolę pracowników recepcji odpowiedzialnych przede wszystkim za rejestrację wizyt pacjentów. Rola ta uprawnia pracowników do zarządzania bazą danych pacjentów.
Sekcja Zasoby i terminarze przedstawia listę gabinetów (terminarzy) oraz lekarzy (zasobów), w obrębie których możliwe będzie umawianie wizyt lekarskich. Aby pracownik placówki mógł umawiać wizyty, powinien posiadać zaznaczony przynajmniej jeden terminarz i zasób.
W przypadku nadawania uprawnień lekarzowi, do którego obowiązków należeć będzie przede wszystkim obsługa wizyt lekarskich, prócz uprawnienia Dostępu do aplikacji, wybierz role Pracownik medyczny oraz Przeprowadzanie wizyt. Uzupełnij również Profesję medyczną oraz numer PWZ.
Koniecznie wskaż również terminarze (gabinety), w których lekarz będzie wykonywał swoje obowiązki. Przy wybranych terminarzach aktywuj również opcję Przeprowadzanie wizyt.
Jeśli pracownik medyczny ma posiadać uprawnienia do podglądu, rejestracji i edycji terminów wizyt innych lekarzy, powinieneś również aktywować Dostęp do wizyt innych pracowników, wskazując lekarzy, do których wizyt pracownik ma uzyskać dostęp.
W celu zatwierdzenia wprowadzonych zmian kliknij przycisk Zapisz.
W celu zakończenia edycji pracownika, wróć do zakładki Dane podstawowe i kliknij Zapisz.
Aby możliwe było umawianie wizyt dla nowego lekarza, konieczne jest również zdefiniowanie wszystkich usług medycznych, na które pacjenci będą mogli się umawiać. Proces tworzenia usług medycznych i przypisywania ich do lekarzy został omówiony tutaj.
W przypadku nadawania uprawnień pracownikowi placówki medycznej, który nie jest z zawodu lekarzem a jednocześnie udziela świadczeń zdrowotnych, ale w określonym przez ustawodawcę zakresie (przykładowo pielęgniarka/położna), prócz uprawnienia Dostępu do aplikacji, wybierz rolę Pracownik medyczny. Rola ta uprawnia pracownika do wgrania aktualnego certyfikatu ZUS, a co za tym idzie otrzyma on możliwość wystawiania recept. Koniecznie uzupełnij również Profesję medyczną oraz numer PWZ.
Zaznacz również rolę Pracownik przeprowadzający wizyty.
Następnie wskaż terminarze (gabinety), w których pracownik będzie wykonywał swoje obowiązki. Przy wybranych terminarzach aktywuj również opcję Przeprowadzanie wizyt.
Jeśli Położna/Położny ma posiadać uprawnienia do podglądu, rejestracji i edycji terminów wizyt innych pracowników medycznych, powinieneś również aktywować Dostęp do wizyt innych pracowników, wskazując pracowników, do których wizyt pracownik ma uzyskać dostęp.
Jeśli chcesz, aby pracownik posiadał uprawnienia do zarządzania bazą danych pacjentów, zaznacz również rolę Pracownik rejestracji.
W celu zapisania zdefiniowanych uprawnień, kliknij przycisk Zapisz.
W celu zakończenia edycji pracownika wróć do zakładki Dane podstawowe i kliknij Zapisz.
Aby możliwe było umawianie wizyt dla lekarzy i innych pracowników udzielających świadczeń zdrowotnych, ale w określonym przez ustawodawcę zakresie, konieczne jest również zdefiniowanie wszystkich usług medycznych, na które pacjenci będą mogli się umawiać. Proces tworzenia usług medycznych i przypisywania ich do zasobów (lekarzy/innych pracowników) został omówiony tutaj.
W przypadku nadawania uprawnień fizjoterapeucie, prócz uprawnienia Dostępu do aplikacji, wybierz rolę Pracownik medyczny uzupełniając następnie Profesję medyczną oraz numer PWZFz.
Zaznacz również rolę Pracownik przeprowadzający wizyty.
Koniecznie wskaż również terminarze (gabinety), w obrębie których pracownik będzie wykonywał swoje obowiązki.
Jeśli Fizjoterapeuta ma posiadać uprawnienia do podglądu, rejestracji i edycji terminów wizyt innych pracowników medycznych, powinieneś również aktywować Dostęp do wizyt innych pracowników, wskazując pracowników, do których wizyt pracownik ma uzyskać dostęp.
Jeśli chcesz, aby pracownik posiadał uprawnienia do zarządzania bazą danych pacjentów, zaznacz również rolę Pracownik rejestracji.
W celu zapisania zdefiniowanych uprawnień, kliknij przycisk Zapisz.
W celu zakończenia edycji pracownika wróć do zakładki Dane podstawowe i kliknij Zapisz.
Aby możliwe było umawianie wizyt dla lekarzy i innych pracowników udzielających świadczeń zdrowotnych, ale w określonym przez ustawodawcę zakresie, konieczne jest również zdefiniowanie wszystkich usług medycznych, na które pacjenci będą mogli się umawiać. Proces tworzenia usług medycznych i przypisywania ich do zasobów (lekarzy/innych pracowników) został omówiony tutaj.
W przypadku nadawania uprawnień pracownikowi placówki medycznej, który nie jest z zawodu lekarzem i pełni rolę pracownika recepcji odpowiedzialnego przede wszystkim za rejestrację wizyt, prócz uprawnienia Dostępu do aplikacji, wybierz rolę Pracownik rejestracji. To ona uprawnia pracownika do zarządzania bazą danych pacjentów.
Koniecznie wskaż również wszystkie dostępne terminarze (gabinety), w obrębie których pracownik będzie wykonywał swoje obowiązki związane z umawianiem wizyt.
Aktywuj również dostęp do wizyt wszystkich zasobów (lekarzy), dla których umawianie wizyt ma być dostępne.
W celu zapisania zdefiniowanych uprawnień, kliknij przycisk Zapisz.
W celu zakończenia edycji pracownika wróć do zakładki Dane podstawowe i kliknij Zapisz.
Aby możliwe było umawianie wizyt dla lekarzy, konieczne jest również zdefiniowanie wszystkich usług medycznych, na które pacjenci będą mogli się umawiać. Proces tworzenia usług medycznych i przypisywania ich do lekarzy został omówiony tutaj.
W przypadku nadawania uprawnień dla administratora aplikacji, konieczne jest aktywowanie roli Administrator. Jej aktywację można przeprowadzić jedynie z poziomu zarządzania uprawnieniami użytkowników Konta InsERT. W celu nadania odpowiednich uprawnień, kliknij w Zarządzaj uprawnieniami administratora.
W odrębnej zakładce przeglądarki internetowej zostaniesz otwarty moduł Użytkownicy w Koncie InsERT.
Odnajdź pracownika, któremu chcesz przypisać rolę administratora aplikacji, a następnie kliknij EDYTUJ UPRAWNIENIA.
W oknie edycji użytkownika, z poziomu sekcji Uprawnienia w Firmie, nadaj rolę Administrator firmy, a następnie kliknij ZAPISZ ZMIANY.
Uprawnienia użytkownika zostały zmienione. Kliknij ZAMKNIJ. Następnie zamknij kartę przeglądarki z Kontem InsERT i odśwież stronę z aplikacją Lekarz PLUS.
Po odświeżeniu informacji związanych z nadanymi uprawnieniami administratora firmy w Koncie InsERT, nastąpiły zmiany w rolach i dostępach w aplikacji Lekarz PLUS. Automatycznie zostało nadane uprawnienie dostępu do aplikacji. Również nadana została rola Administrator. Użytkownik otrzymał także dostęp do ustawień wszystkich aktywnych terminarzy oraz wizyt pracowników (zasobów). Administrator aplikacji może dokonywać wszelkich zmian z poziomu aplikacji.
W celu zakończenia edycji pracownika wróć do zakładki Dane podstawowe i kliknij Zapisz.
Po zapisaniu ustawień powrócisz do okna Pracowników. Od teraz nowy użytkownik posiada dostęp do aplikacji w ustalonym przez Ciebie zakresie.