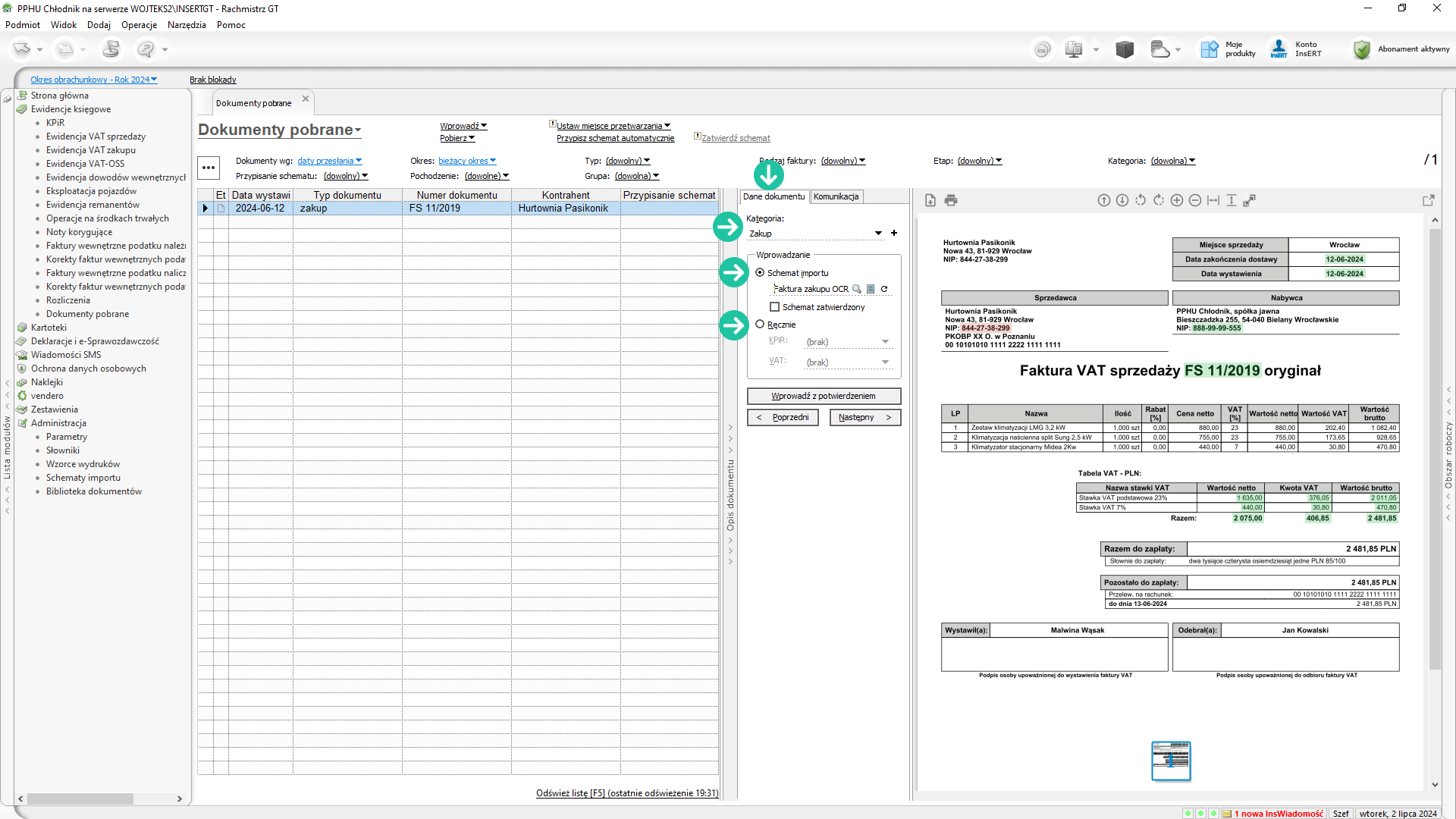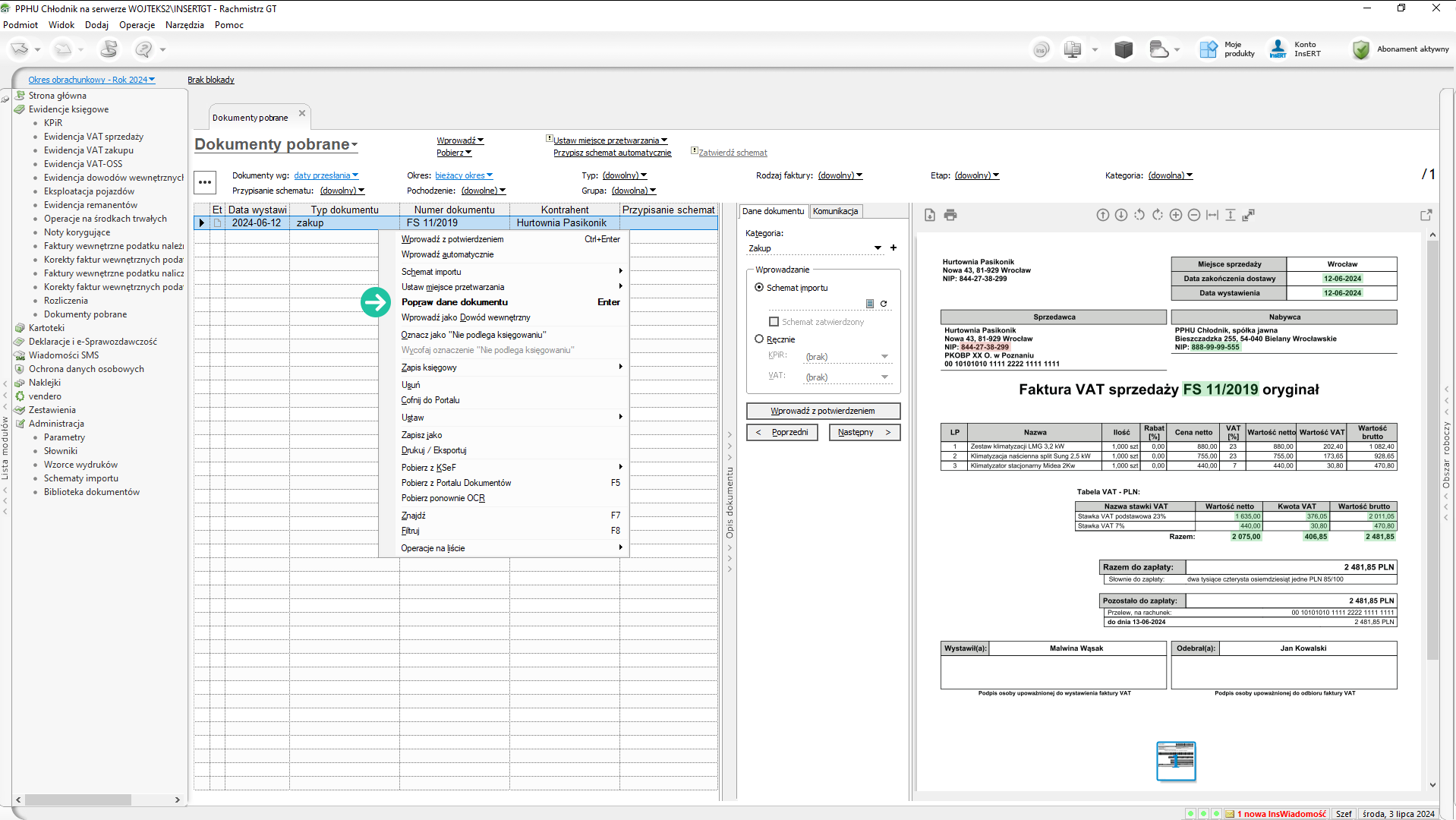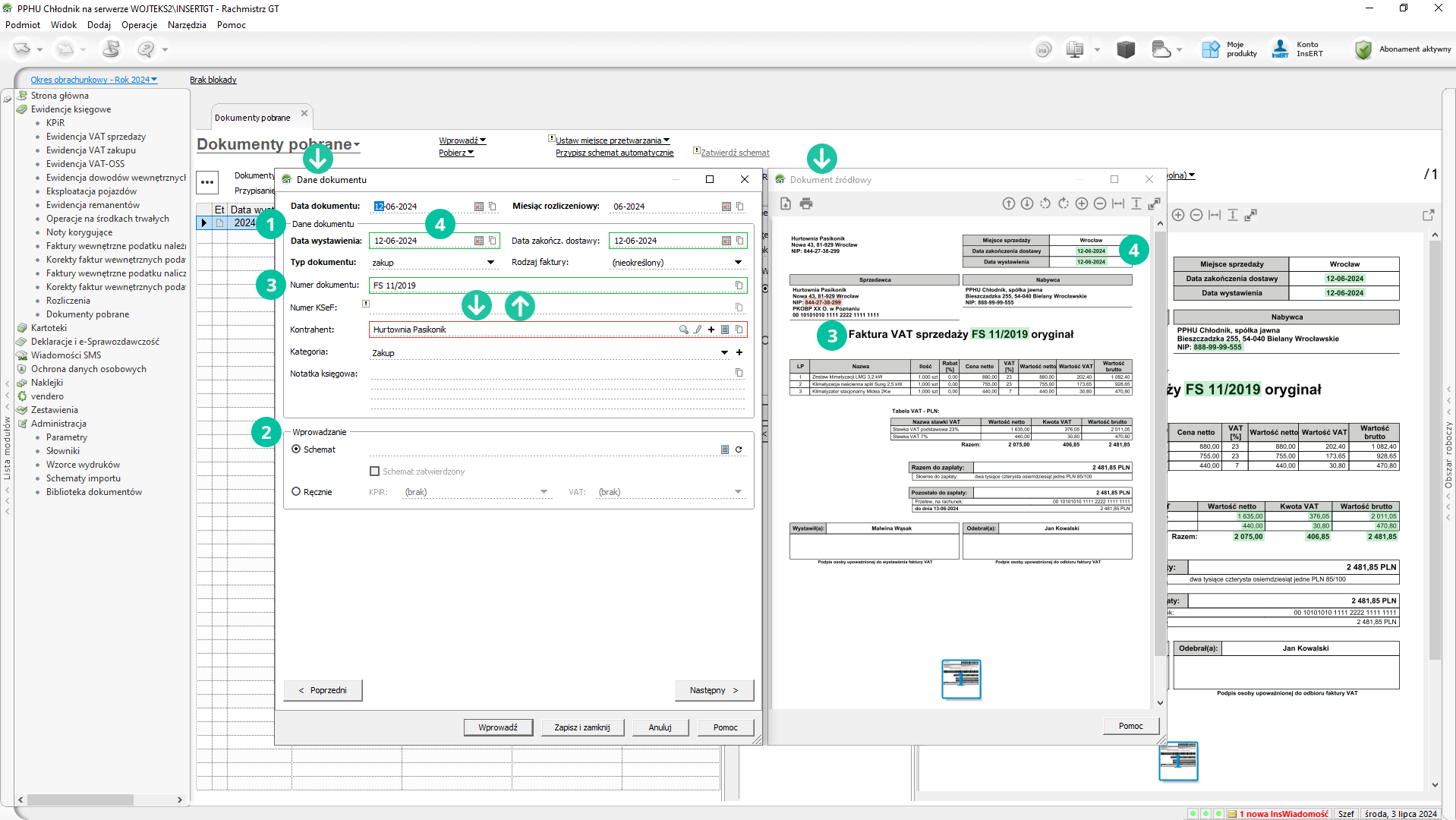Przetwarzanie/opisywanie dokumentów OCR
Pobrane z Portalu Dokumentów skany/zdjęcia dokumentów (np. faktur) podlegają automatycznie procesowi odczytu danych znajdujących się na nich – OCR. Dzięki OCR program jest w stanie rozpoznać na dokumentach NIP-y, kwoty VAT, daty i inne dane. Dzięki temu proces księgowania takich dokumentów znacznie się upraszcza (nie trzeba ich wpisywać ręcznie). Niemniej, aby wprowadzić/zaksięgować taki dokument w programie należy go jeszcze odpowiednio opisać. W tym celu można skorzystać z różnych opcji.
Pierwsza z nich to wykorzystanie środkowego panelu i zakładki Dane dokumentu. Można tutaj określić Kategorię (jaka zostanie nadana podczas księgowania) oraz wybrać metodę wprowadzania: z wykorzystaniem schematów importu lub ręcznie. Na podstawie wybranego schematu importu program automatycznie zaksięguje dokument OCR zgodnie z ustawieniami schematu. Schemat może podpowiedzieć się automatycznie lub można go wskazać ręcznie. Zatwierdzenie schematu spowoduje, że dokument będzie mógł zostać wprowadzony (do ksiąg lub ewidencji VAT) automatycznie (opisane dalej).
Druga metoda to wciśnięcie klawisza enter na dokumencie lub skorzystanie z menu kontekstowego i wybranie opcji Popraw dane dokumentu.
Okno Dane dokumentu wyświetla się od razu z oknem Dokument źródłowy, w którym znajduje się podgląd dokumentu OCR (pliku z Portalu Dokumentów). Okna są ze sobą połączone, ale można je rozdzielić i pracować z nimi na dwóch monitorach.
Okno ma wydzielone dwie sekcje – pierwszą z danymi dokumentu źródłowego i drugą określającą, w jaki sposób dokument ma zostać wprowadzony.
Kolorowym obramowaniem zaznaczone są pola, których wartości zostały odczytane z dokumentu źródłowego (OCR). Analogicznie zaznaczone są te dane w oknie podglądu dokumentu. Kolor obramowania zależy od jakości odczytu danych przez OCR. Najwyższa jakość odczytu zaznaczona jest kolorem zielonym, niższa pomarańczowym, najniższa czerwonym.
Dane rozpoznane przez OCR są wykorzystywane podczas wprowadzania dokumentu do ewidencji VAT i tworzenia zapisu księgowego. Niektóre pola są wówczas automatycznie wypełniane tymi danymi.
Naciśnij przycisk Zapisz i zamknij, jeśli wprowadziłeś jakieś zmiany lub Anuluj, jeśli jedynie sprawdzałeś dane lub rezygnujesz z wprowadzonych zmian.