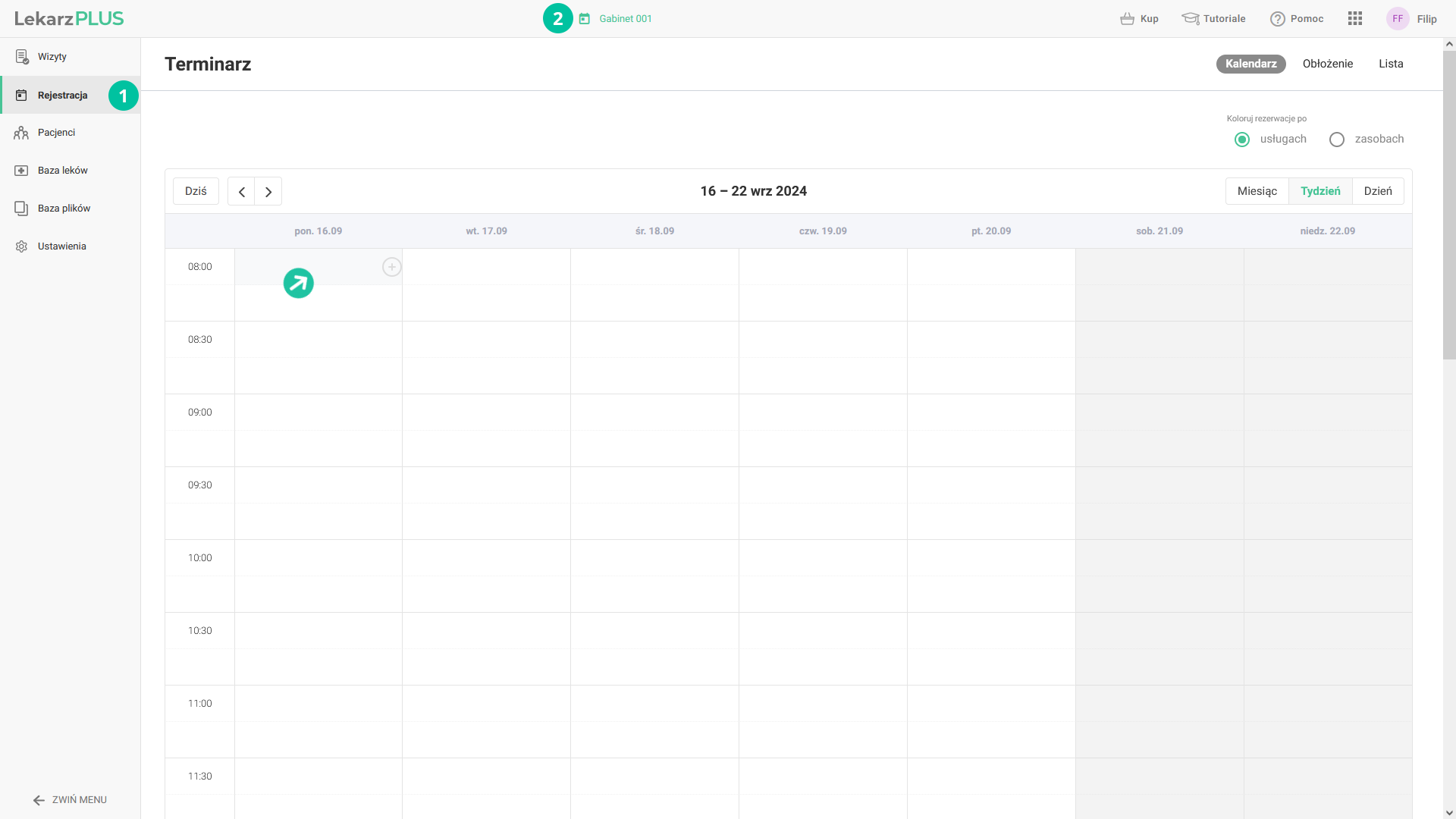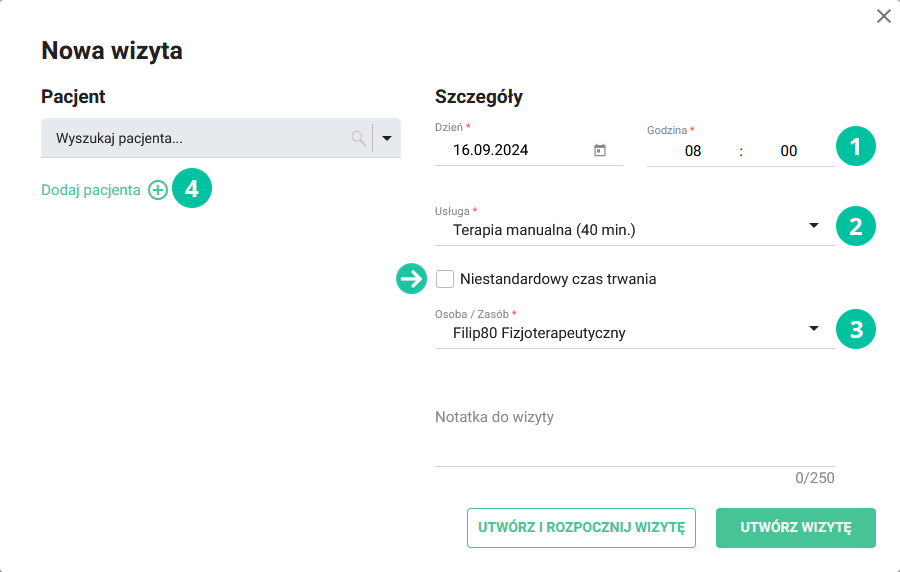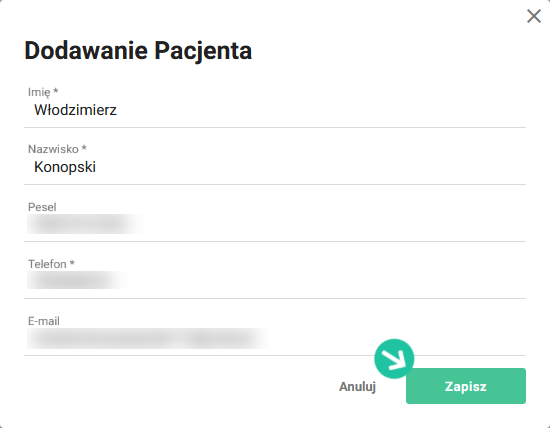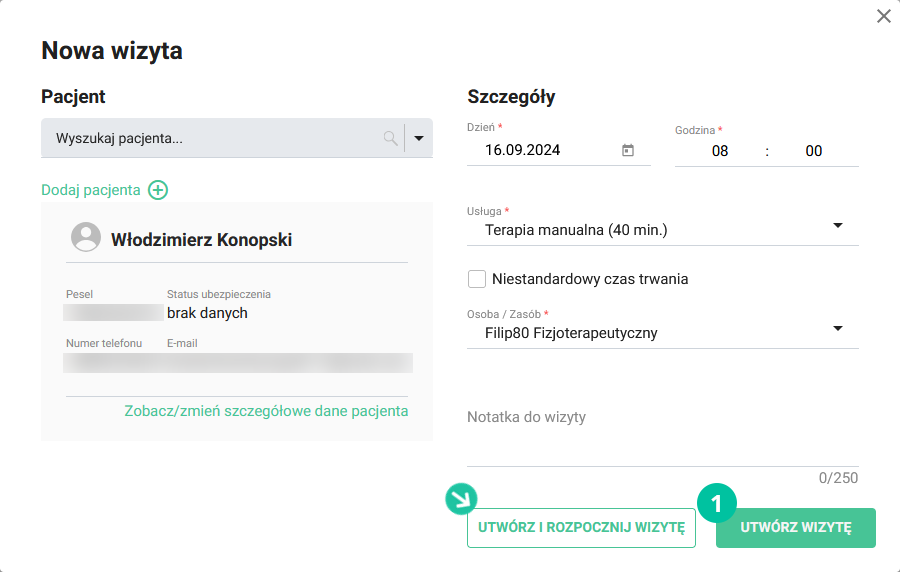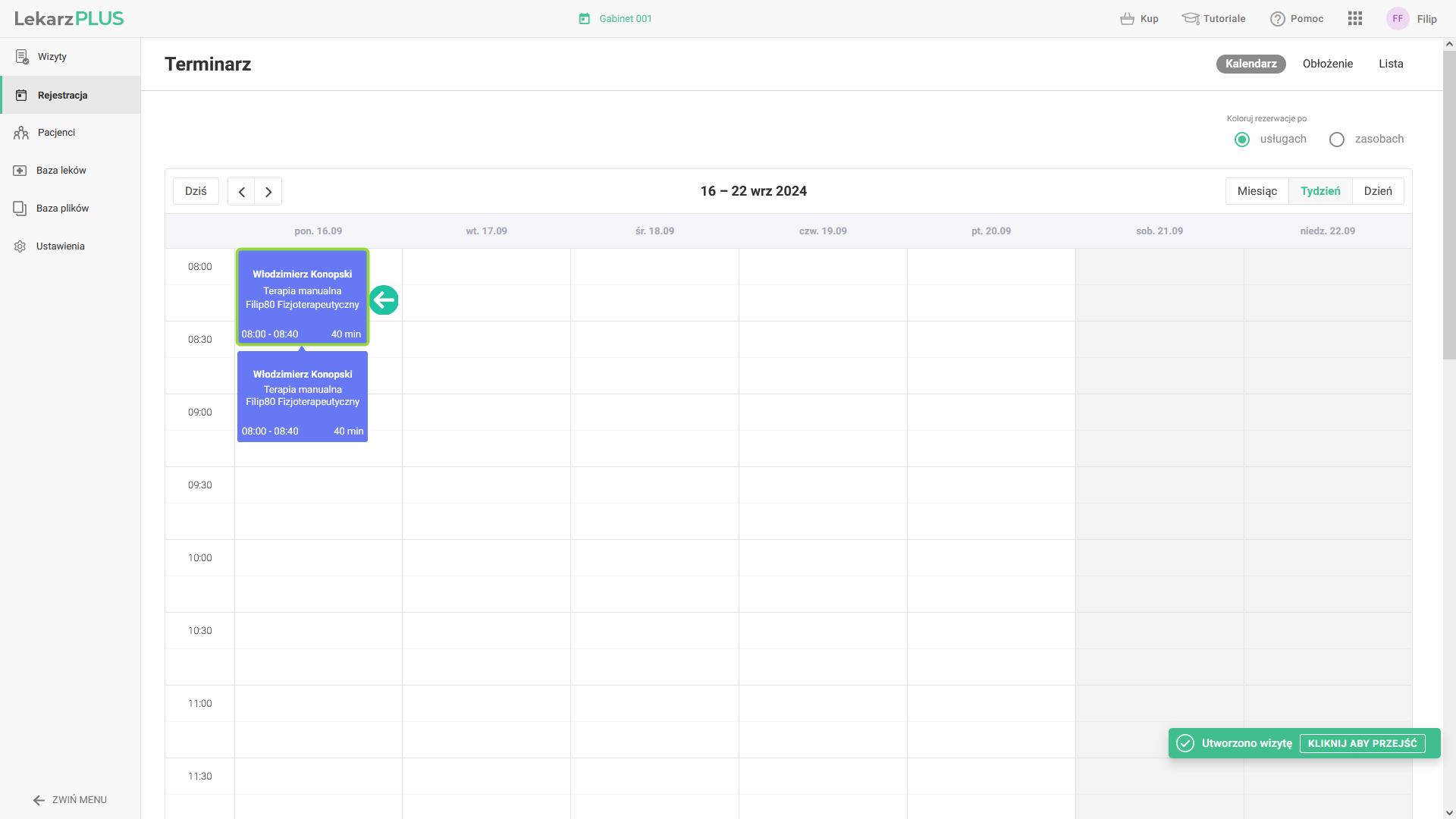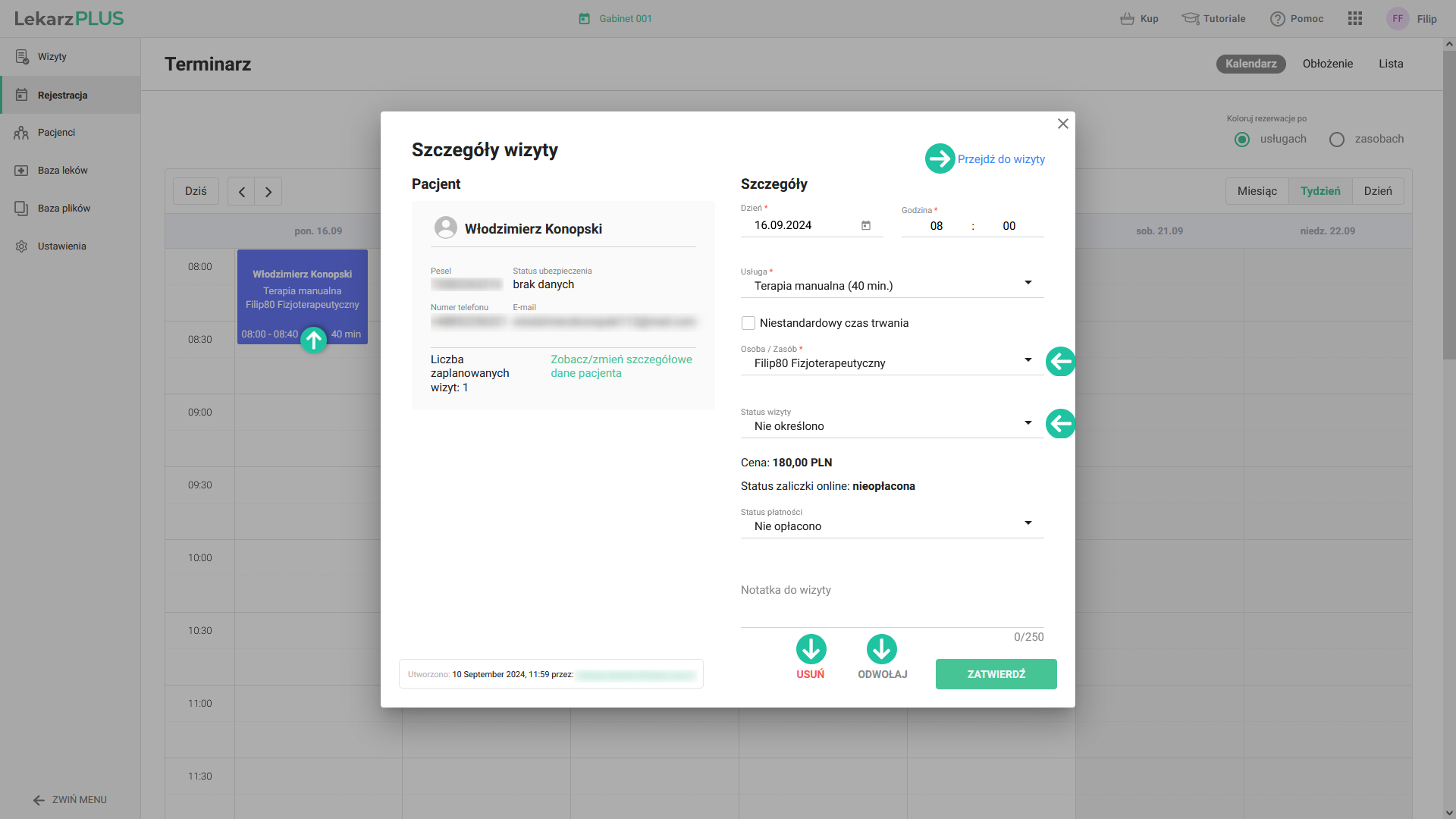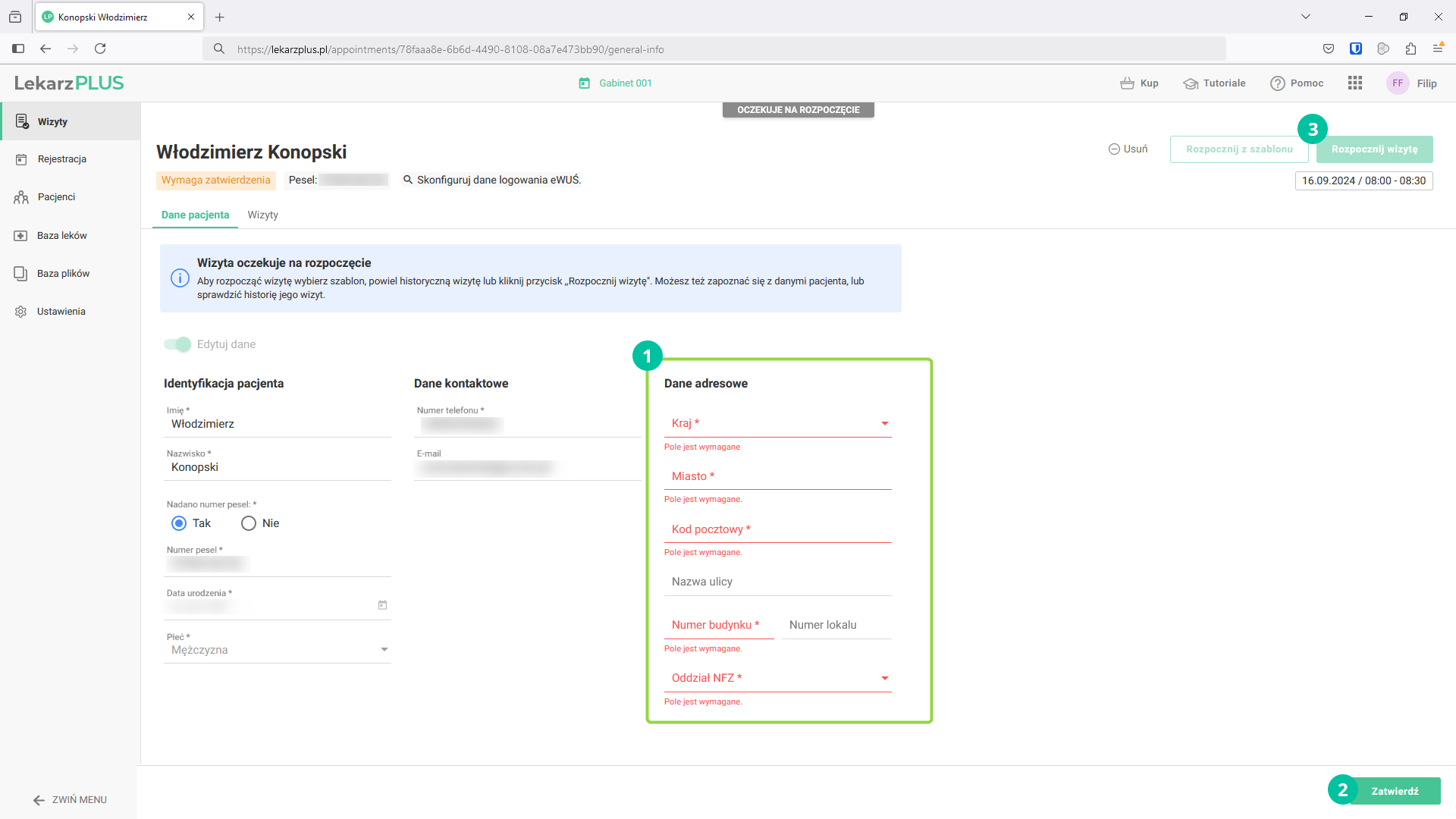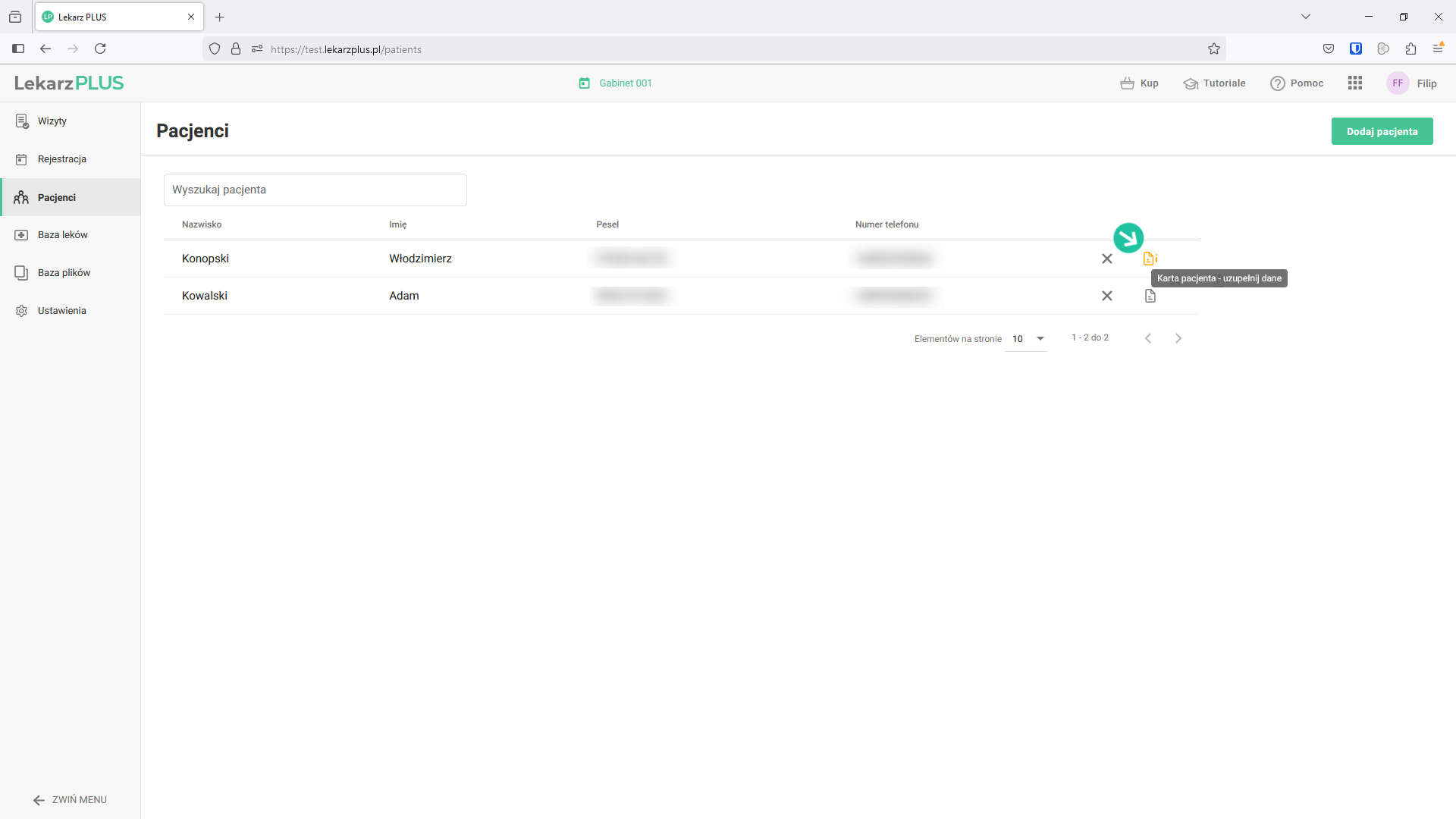Rejestracja wizyty
Proces rejestracji wizyty pacjenta rozpocznij od przejścia do modułu Rejestracja. Następnie wybierz odpowiedni gabinet (terminarz).
Aby dokonać rejestracji, kliknij w terminarzu na odpowiednią godzinę.
W przykładzie przedstawiamy rejestrację wizyty związanej z terapią manualną. Rezerwowany termin to 16.09.2024, godzina 8:00.
Po kliknięciu w odpowiednią godzinę w terminarzu wyświetli się okno rejestracji nowej wizyty.
Data i godzina są uzupełniane automatycznie. Są one jednak edytowalne, więc w każdej chwili możesz dokonać korekty.
Następnie wybierz usługę (Terapia manualna). Jeśli wiesz, że czas wykonania usługi będzie inny od standardowego, zaznacz Niestandardowy czas trwania i wprowadź nowy czas wykonania usługi.
Poniżej wybierz odpowiedniego fizjoterapeutę (w przedstawianym przykładzie Filip80 Fizjoterapeutyczny).
Aby wprowadzić dane nowego pacjenta kliknij Dodaj klienta.
W przypadku rejestracji dla pacjenta, który już korzystał z usług medycznych, wystarczy skorzystać z wyszukiwarki, wpisując odpowiednią frazę w polu. Możesz też wybrać pacjenta z listy, która pojawi się, gdy klikniesz na przycisk ![]() , znajdujący się na końcu pola.
, znajdujący się na końcu pola.
W oknie dodawania klienta wymaganymi polami do uzupełnienia są Imię i nazwisko oraz Numer telefonu.
Warto jednak wprowadzić także adres e-mail, na który będzie można wysłać potwierdzenia rejestracji i przypomnienia o nadchodzącej wizycie w gabinecie fizjoterapii.
Wprowadzenie peselu nie jest wymagane podczas rejestracji wizyty. Będzie on jednak potrzebny podczas jej realizacji.
Po wprowadzeniu niezbędnych danych kliknij Zapisz.
W momencie, gdy pacjent będzie wybrany w oknie nowej wizyty kliknij UTWÓRZ WIZYTĘ.
Warto również wspomnieć o możliwości rozpoczęcia wizyty bezpośrednio z poziomu tworzonej rezerwacji wizyty. W tym celu należałoby skorzystać z opcji UTWÓRZ I ROZPOCZNIJ WIZYTĘ.
Zaplanowane wizyty widoczne są w postaci graficznej w terminarzu gabinetu (moduł Rejestracja).
Jeśli chcesz edytować zaplanowaną wizytę, wystarczy, że klikniesz w jej graficzne odzwierciedlenie w terminarzu. Kliknięcie zarejestrowaną wizytę otwiera okno jej szczegółów, w którym między innymi możesz edytować już wprowadzone dane wizyty, określać jej status wykonania czy status płatności na miejscu. Prócz opcji zatwierdzenia wprowadzonych zmian otrzymujesz również możliwość usunięcia lub odwołania wizyty. Możliwość rozpoczęcia wizyty z poziomu rezerwacji możliwa jest dzięki opcji Przejdź do wizyty.
Możliwość planowania wizyt fizjoterapeutycznych dostępna jest również z poziomu modułu Wizyty. Jest to miejsce z którego poziomu zarówno rozpoczniesz i obsłużysz wizyty już zaplanowane jak i dodasz kolejne.
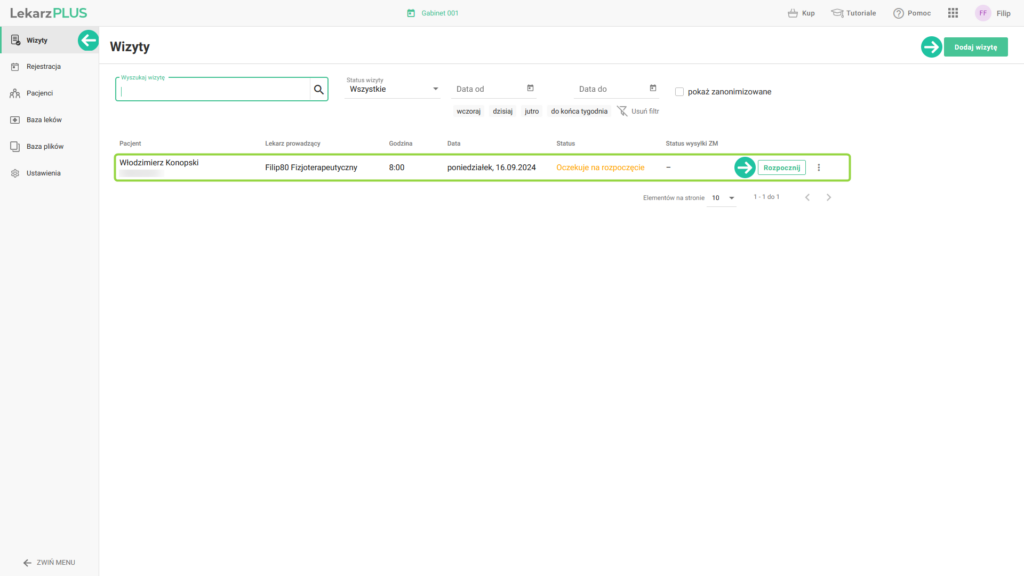
Dane nowego pacjenta wprowadzane podczas rejestracji nowej wizyty nie są wystarczające do jej ewentualnego rozpoczęcia.
Uzupełnienie pozostałych danych niezbędnych do przeprowadzenia wizyty dostępna jest podczas próby rozpoczęcia wizyty. Jeśli dane pacjenta są niewystarczające, aplikacja wyświetli okno, w którym możliwe będzie uzupełnienie niezbędnych danych. Zatwierdzenie wprowadzonych danych odblokuje możliwość rozpoczęcia wizyty.
Dane pacjenta można również uzupełniać z poziomu modułu Pacjenci.
Więcej na temat sposobów dodawania wizyt w aplikacji, opisane zostało w odrębnym tutorialu.
Jeśli chcesz poznać możliwości aplikacji Lekarz PLUS, zapoznaj się z serią wideoporad:
Jak umówić wizytę lekarską w Lekarzu PLUS
Jak pracować z modułem Wizyty w Lekarzu PLUS
Jak rozpocząć wizytę lekarską w Lekarzu PLUS
Jak rozpocząć wizytę lekarską na podstawie szablonu w Lekarzu PLUS
Jak ręcznie uzupełnić dane wizyty lekarskiej w Lekarzu PLUS
Jak dodać dane pacjenta w Lekarzu PLUS
Jak dodać usługi lekarskie w Lekarzu PLUS