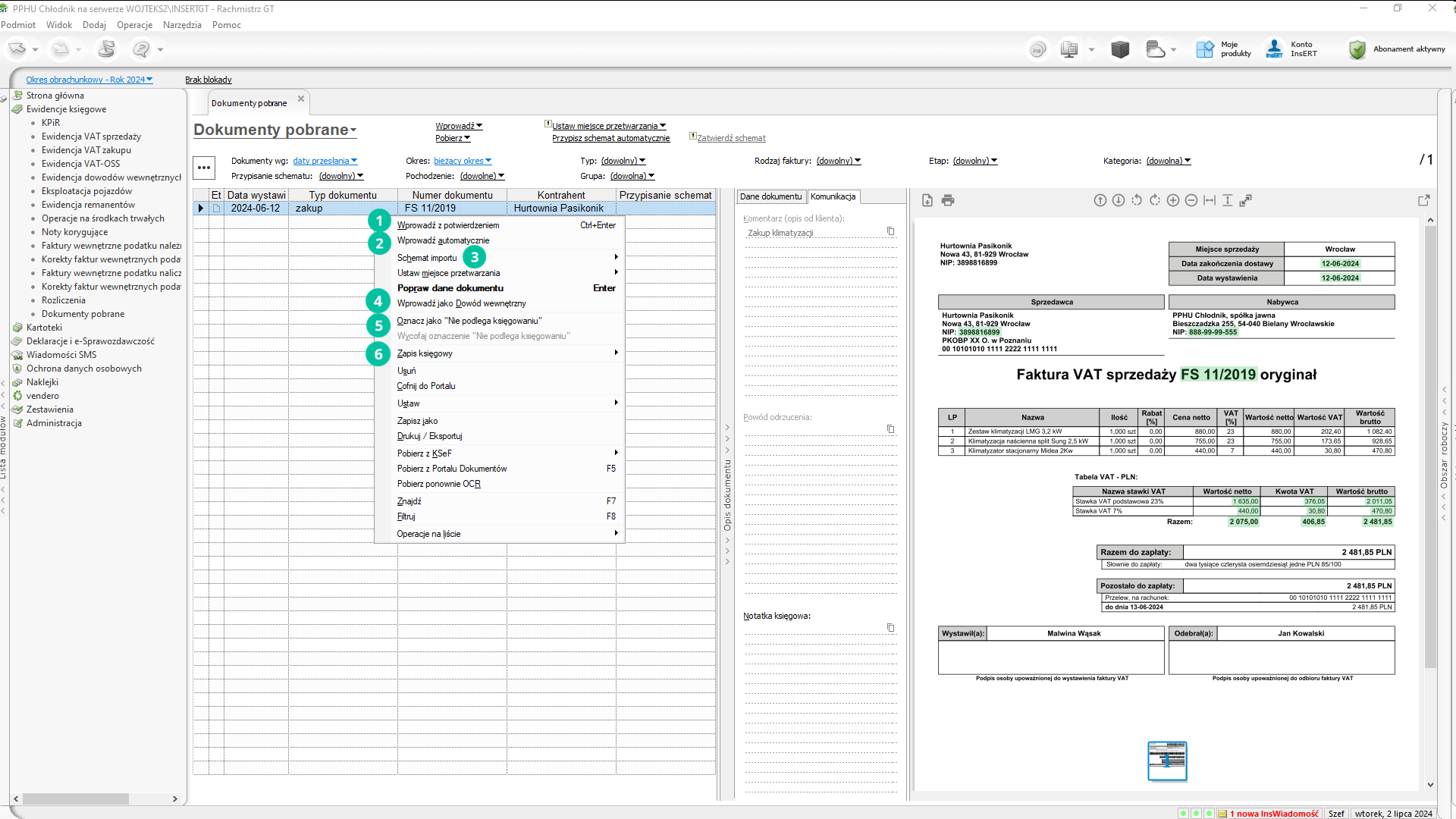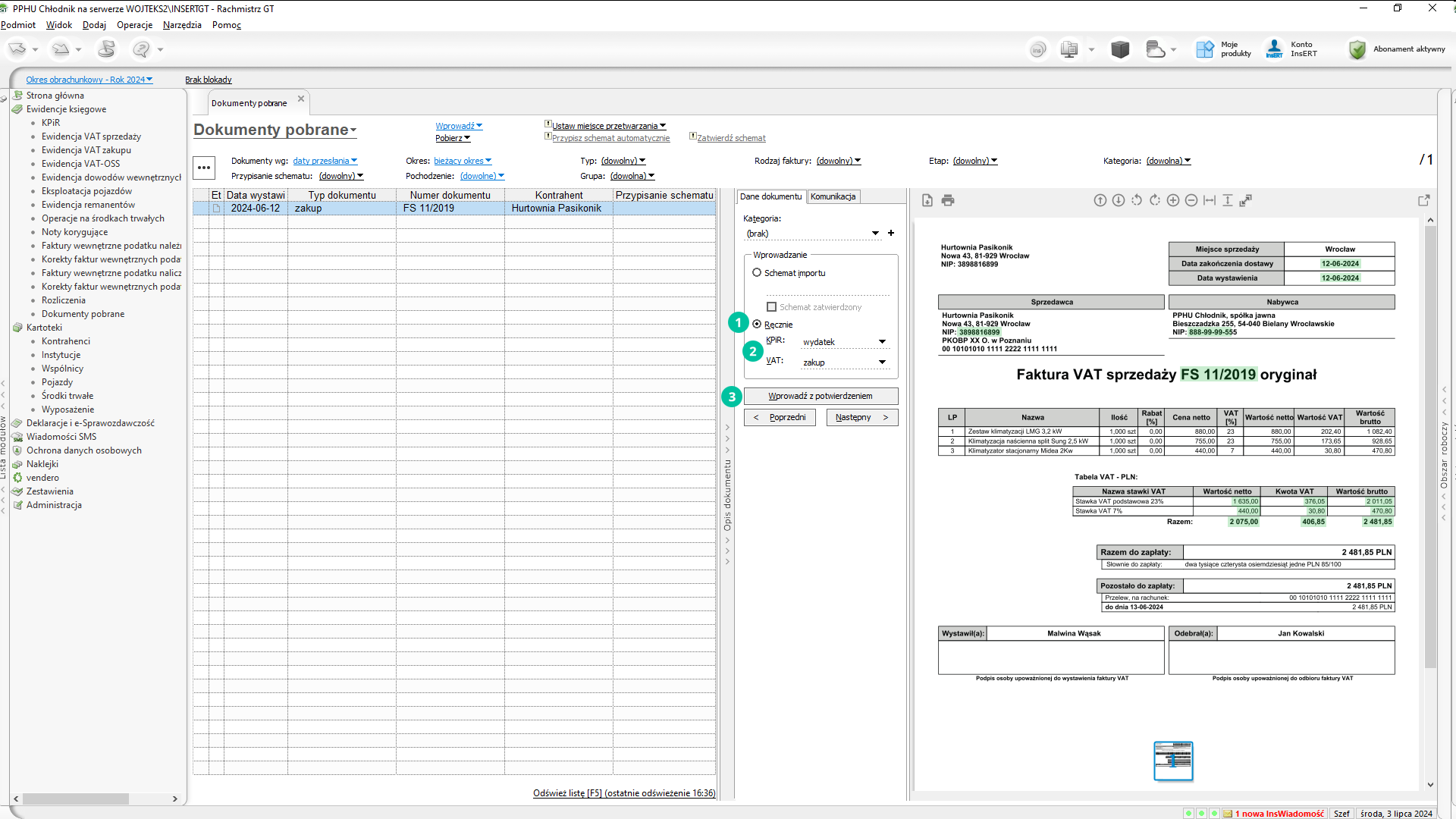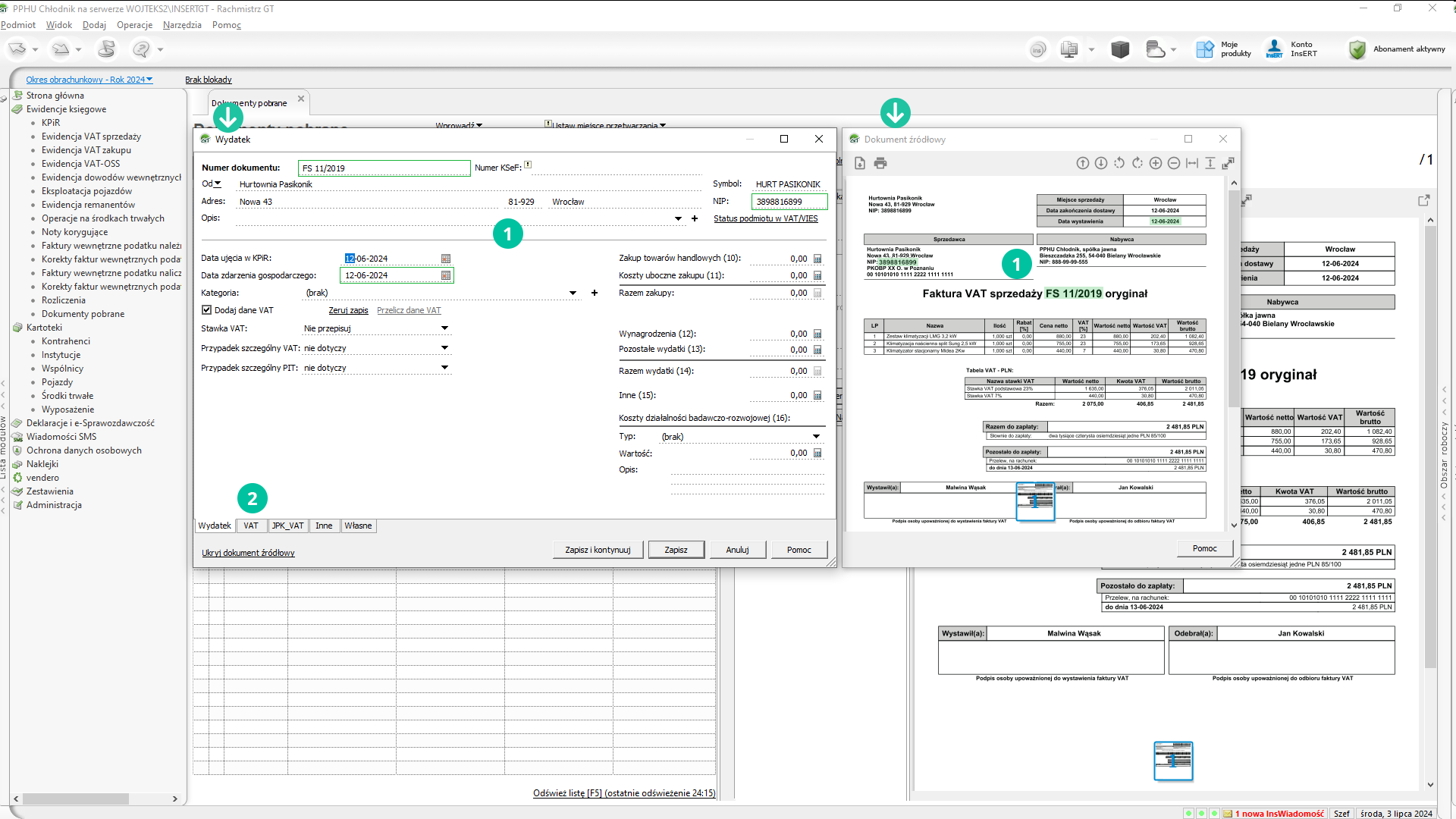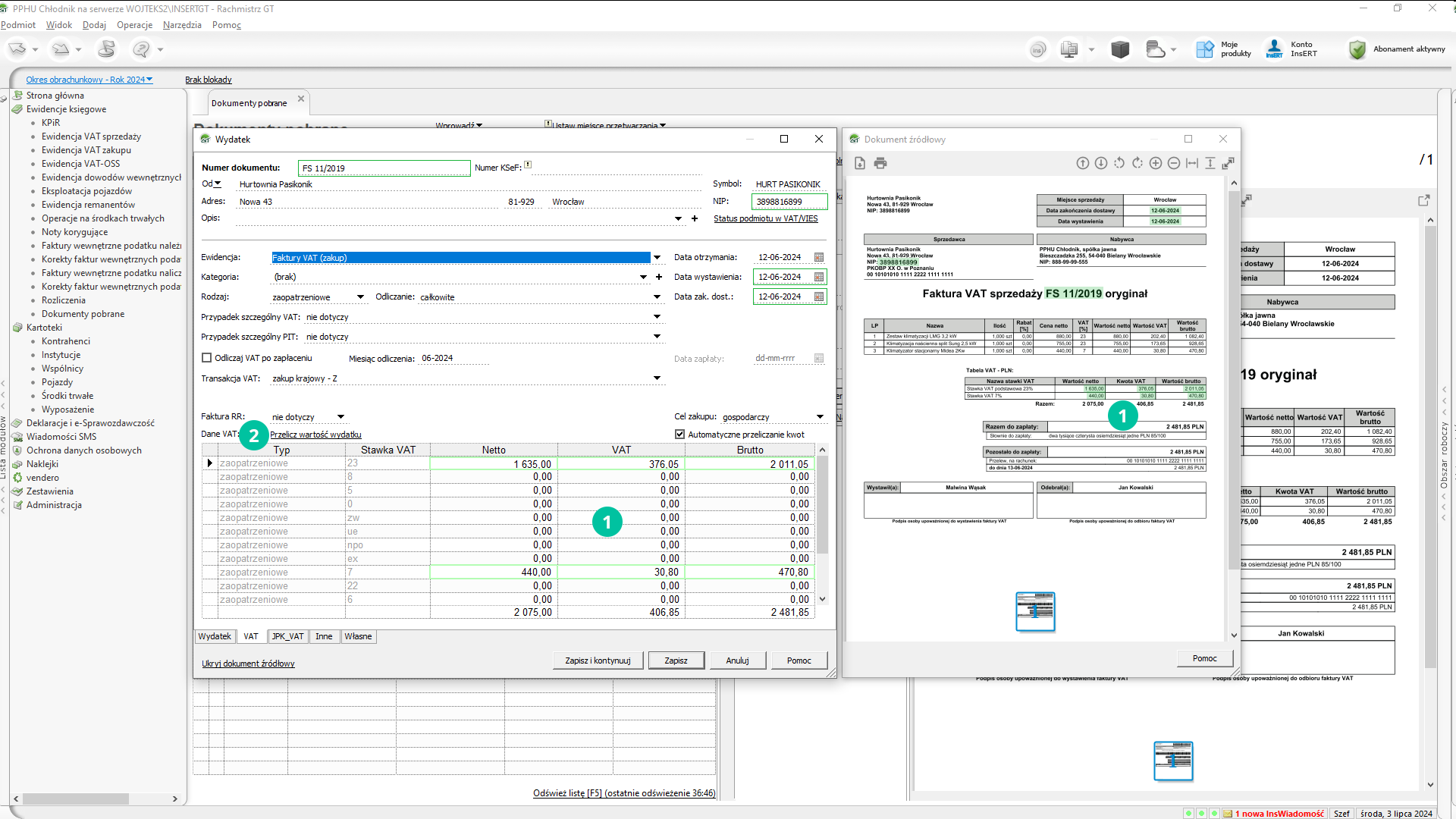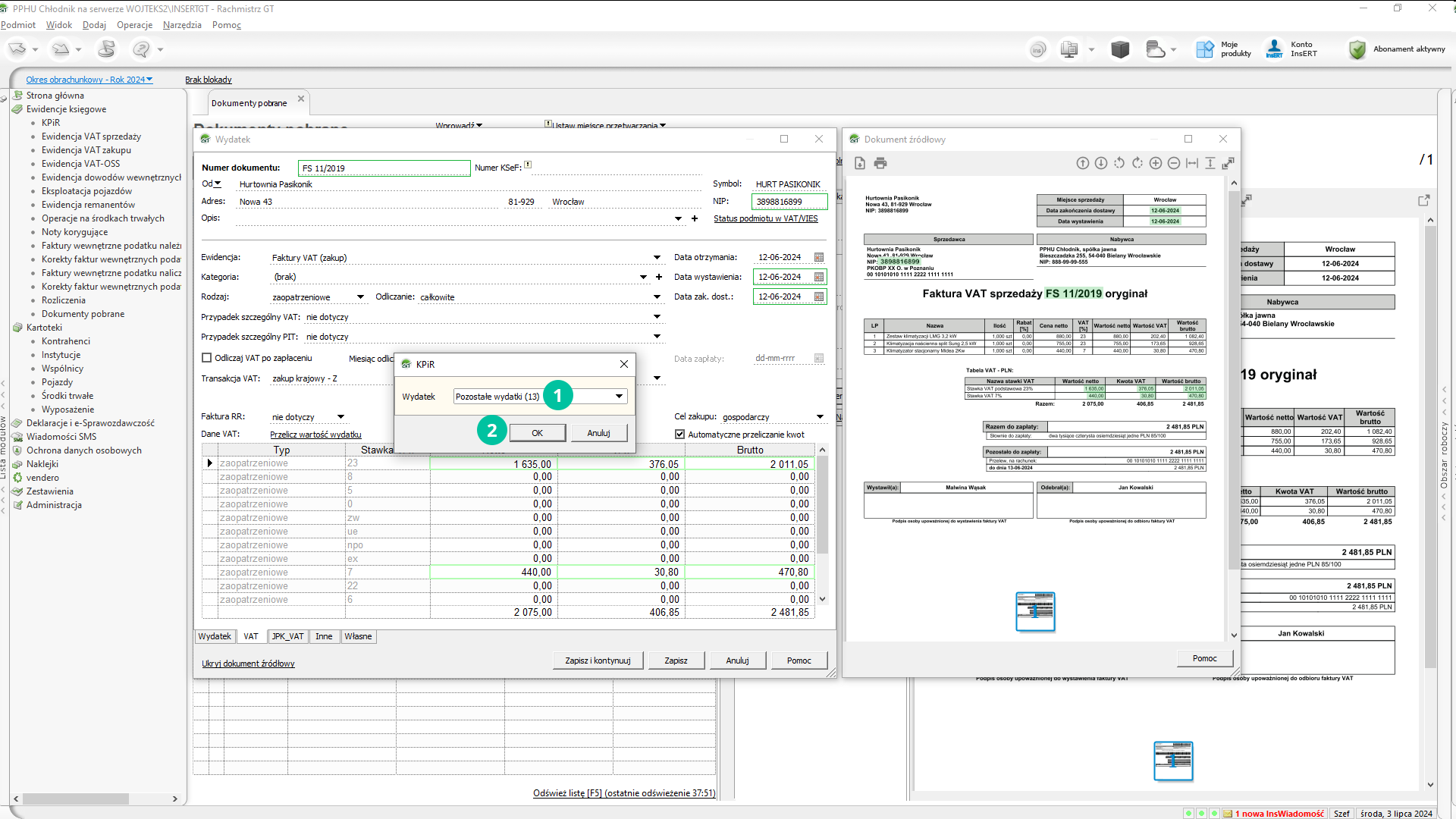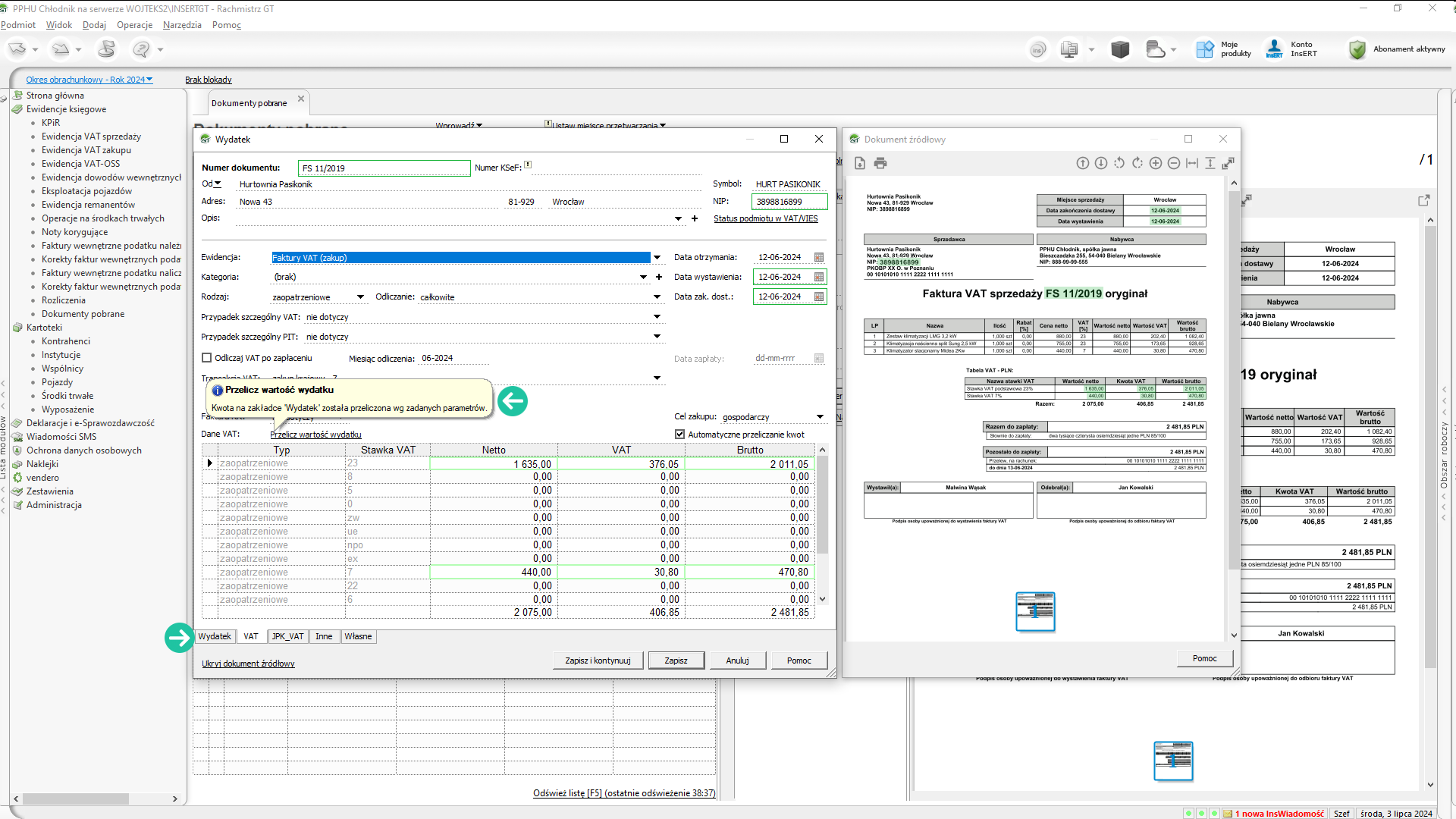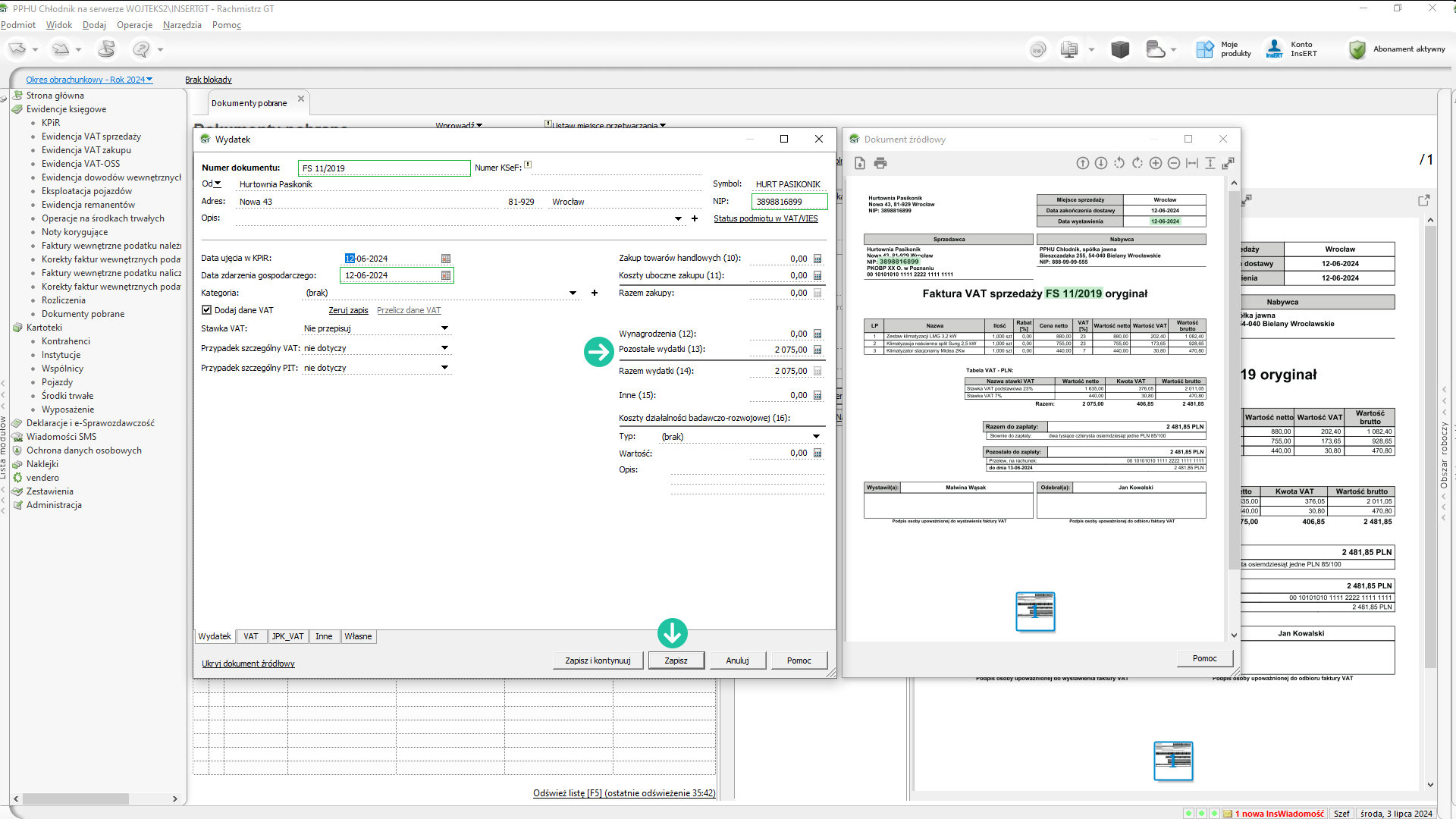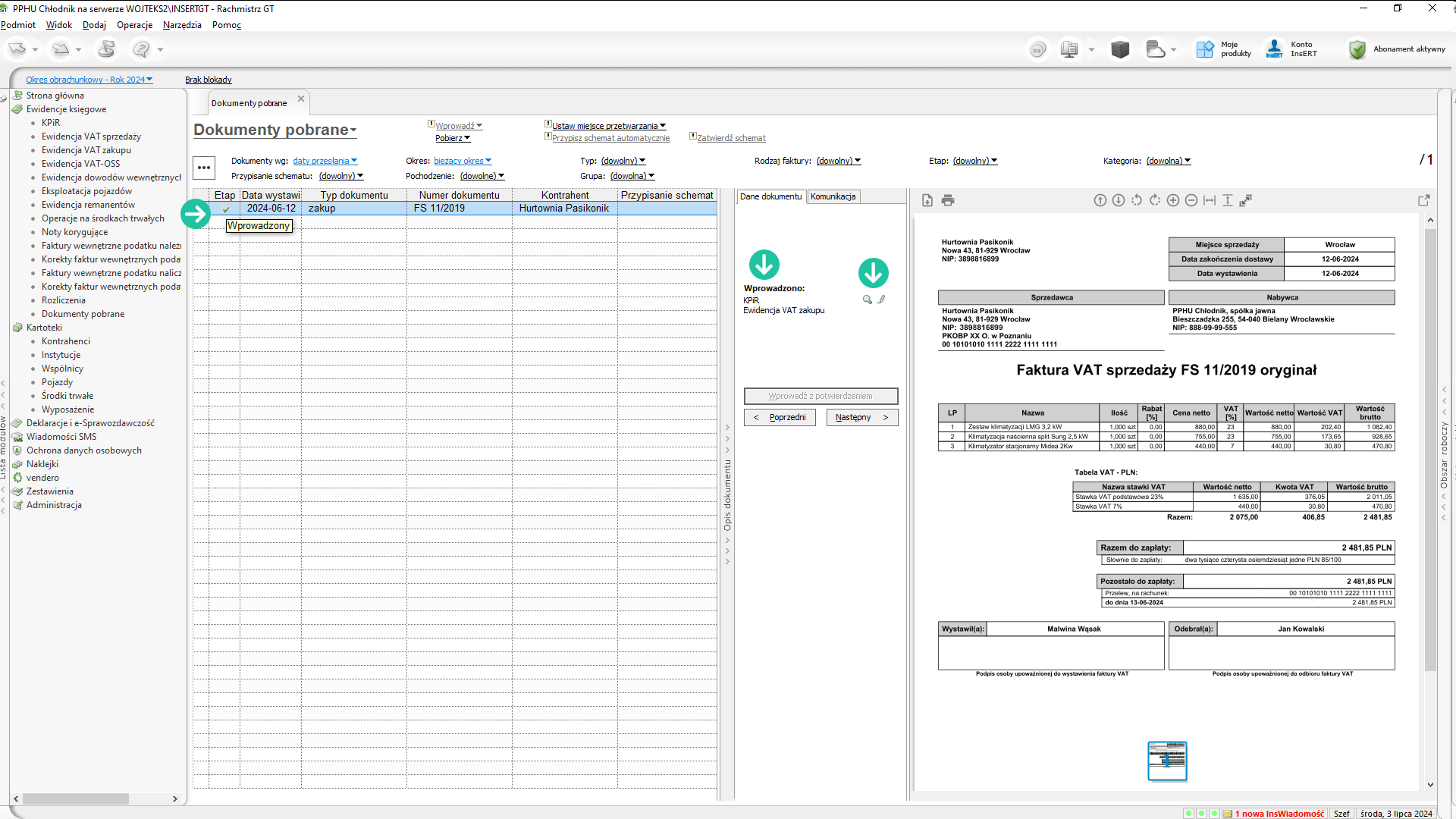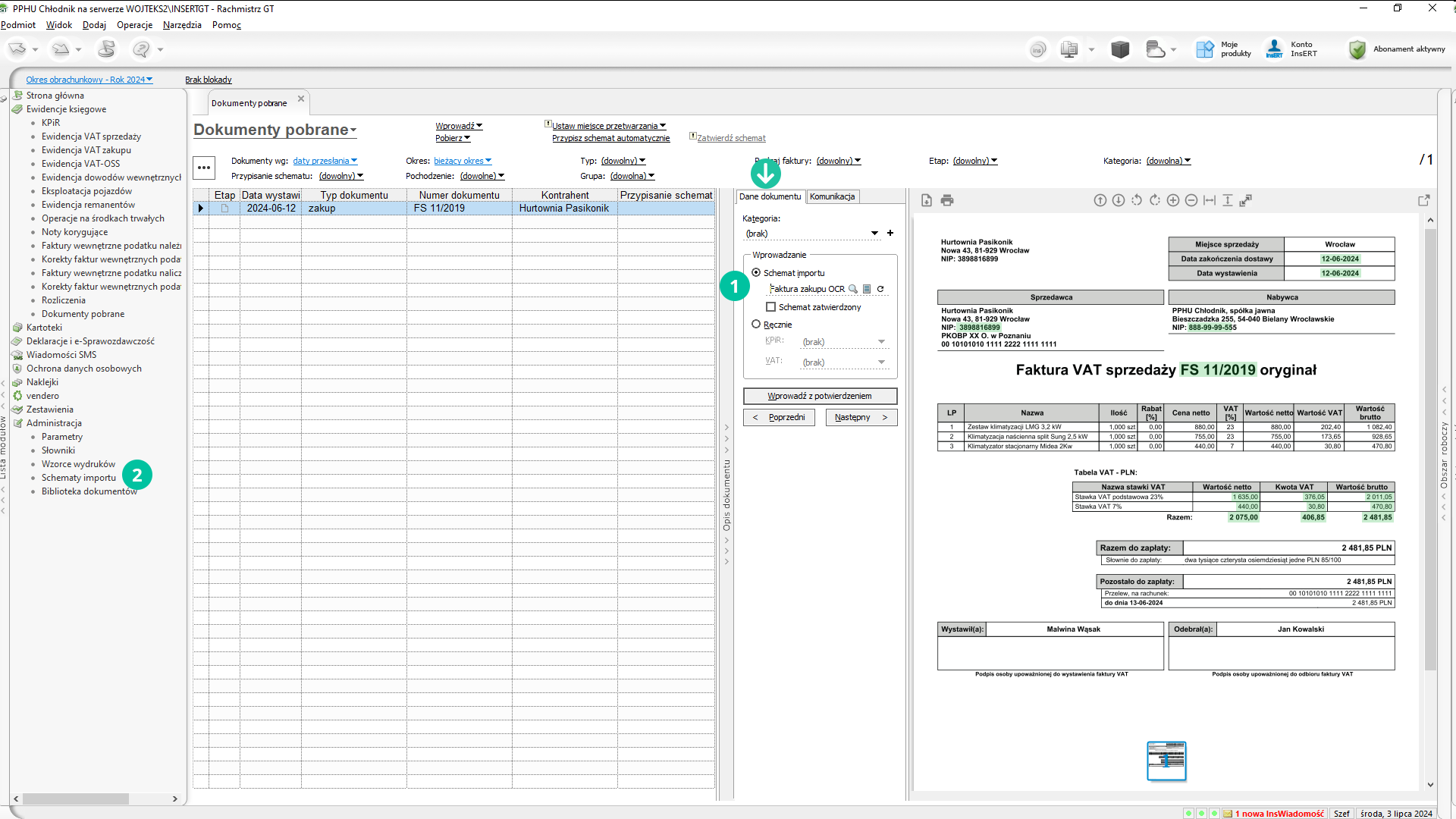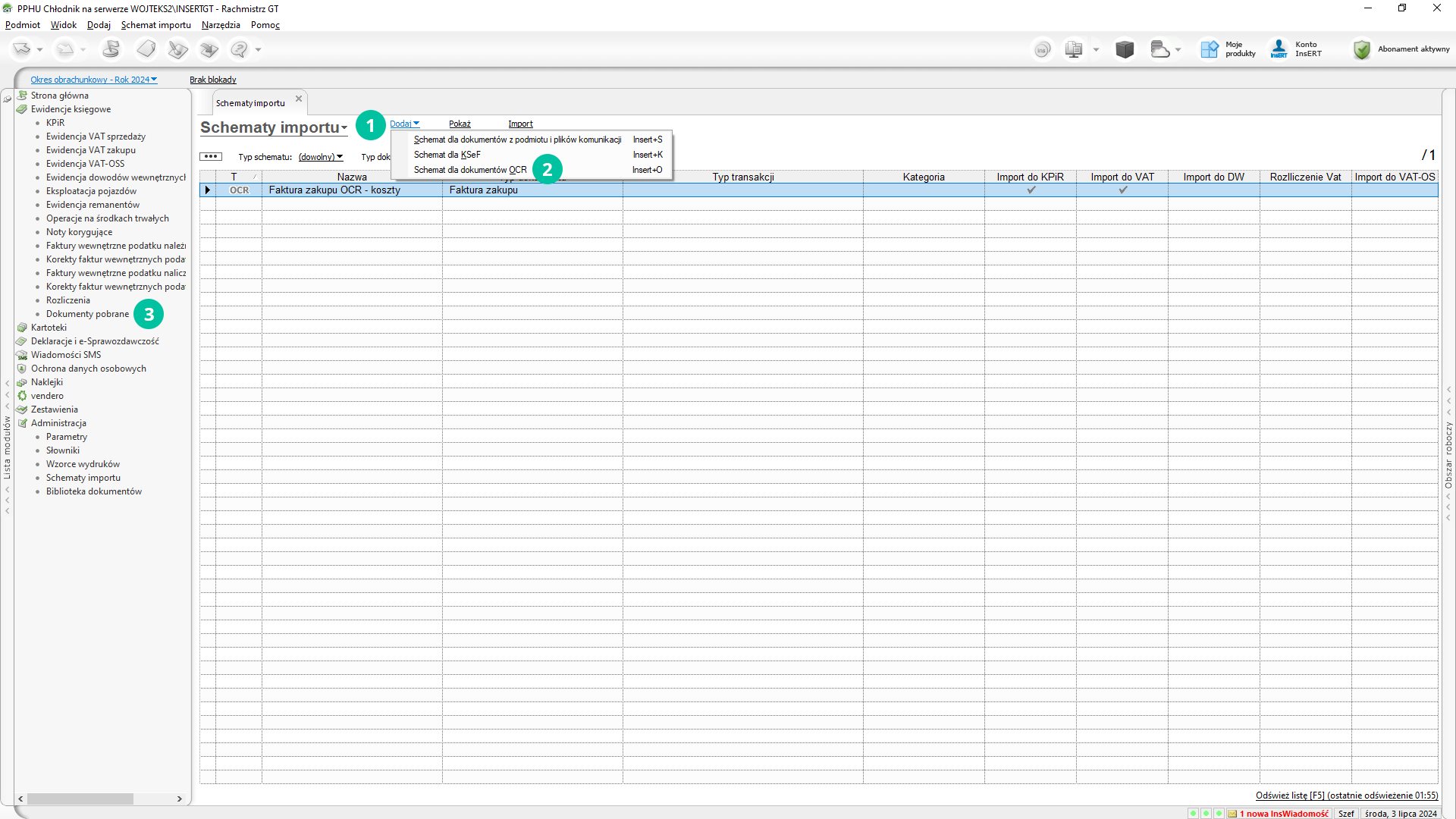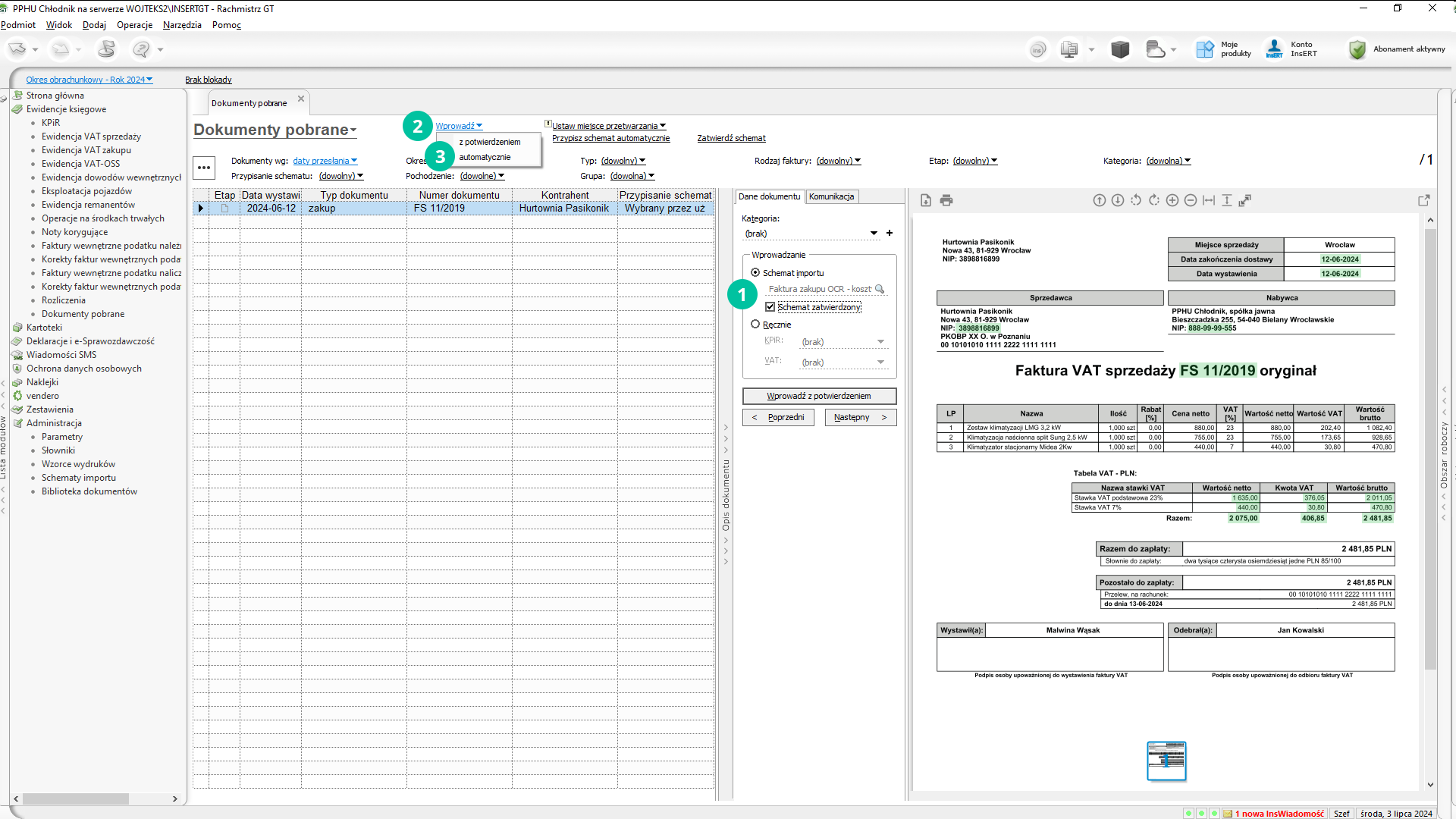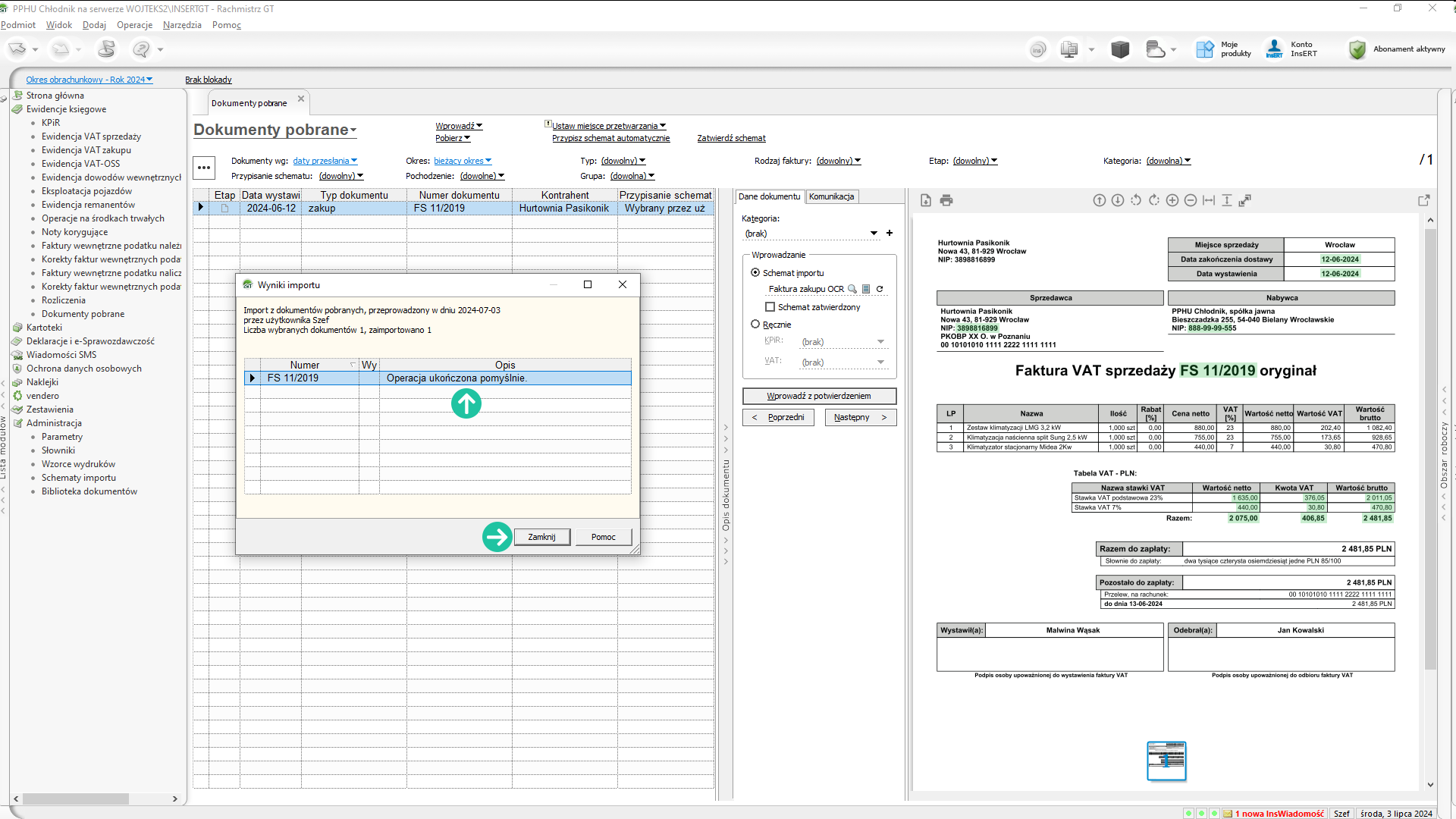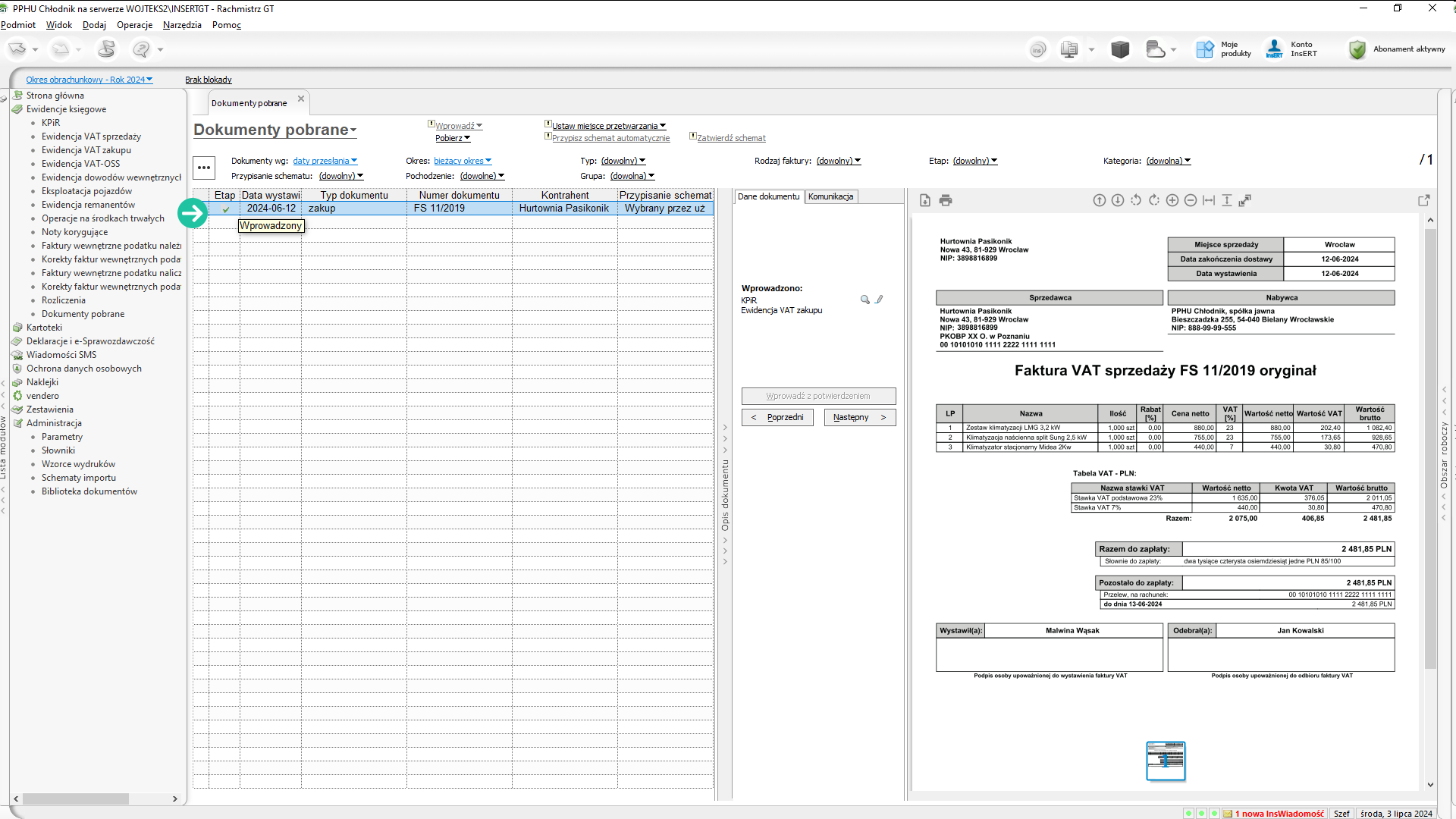Księgowanie dokumentów OCR
Podstawowym zadaniem modułu Dokumenty pobrane jest ujmowanie dokumentów odebranych z Portalu Dokumentów w ewidencjach księgowych Rachmistrza GT lub Rewizora GT.
Dostępne w module opcje pozwalają na dekretację faktur do ewidencji VAT zakupu oraz sprzedaży, a także do KPiR (w przypadku Rachmistrza) lub Ksiąg Rachunkowych (w przypadku Rewizora).
Mechanizm odczytu danych OCR, któremu poddawane są odbierane z Portalu faktury, znacznie usprawnia dekretację ponieważ większość danych, jak: numer dokumentu, daty, NIP klienta, czy kwoty z tabeli VAT, uzupełniana jest automatycznie na tworzonych zapisach księgowych.
Co do zasady, dekretacja może odbywać się na dwa sposoby:
- Wprowadź z potwierdzeniem – użytkownik sam decyduje o tym, do jakich ewidencji trafiają dokumenty, może wpływać na dane wprowadzane do tworzonych zapisów, a na koniec sam decyduje o zapisaniu faktur w odpowiednich ewidencjach.
- Wprowadź automatycznie – z wykorzystaniem schematów importu, definiowanych w programie. W zależności od ustawionego typu odebranego dokumentu, a także kategorii czy cech kontrahenta, program dobiera odpowiedni schemat, wg którego automatycznie dekretuje fakturę z Portalu Dokumentów do stosownych ewidencji księgowych.
Wszystkie opcje związane z dekretacją faktur odbieranych w Portalu Dokumentów dostępne są w górnym menu Operacje lub menu kontekstowym (prawy klawisz myszy na dokumencie) modułu Dokumenty pobrane.
Schemat importu – pozwala na ustawienie ręcznie schematu lub uruchomienie automatycznego przypisywanie schematu importu do pobranego z Portalu Dokumentu.
Wprowadź jako Dowód wewnętrzny – opcja dostępna w programie księgowym Rachmistrz GT, pozwala na wprowadzenie dokumentu jako dowodu wewnętrznego.
Oznacz jako Nie podlega księgowaniu – opcja pozwala na oznaczenie dokumentu, który nie będzie wprowadzony do ewidencji księgowej i/lub ewidencji VAT. Opcja działa również zbiorczo.
Zapis księgowy – opcja Podłącz – opcja pozwala powiązać dokument z już istniejącym zapisem księgowym (w zależności od programu i rodzaju księgowości).
Wprowadzanie dokumentów z potwierdzeniem odbywa się w różny sposób w zależności od tego czy został uzupełniony panel środkowy w zakładce Dane dokumentu w sekcji Wprowadzanie. Dla bardziej efektywnej pracy zalecane jest uzupełnienie tej sekcji przed skorzystaniem z opcji Wprowadź z potwierdzeniem. Możliwe jest skorzystanie z wprowadzenia schematu importu (jeśli wcześniej został przygotowany), niemniej w naszym przykładzie określimy wszystkie opcje ręcznie.
Uzupełnij sekcję zaznaczając wprowadzanie ręczne i określ rodzaj zapisu KPiR oraz VAT. Kliknij hiperlink Wprowadź z potwierdzeniem.
Wyświetlone zostają okna Wydatek oraz Dokument źródłowy. Sprawdź poprawność danych, ewentualnie uzupełnij brakujące informacje (np. pole Opis). Przełącz się na zakładkę VAT.
Sprawdź wartości w sekcji Dane VAT Wydatku względem wartości tabeli VAT Dokumentu Źródłowego. Jeśli wartości się zgadzają kliknij hiperlink Przelicz wartość wydatku. Pamiętaj, że jeśli dane są zakreślone na zielono to mechanizm OCR przepisał wartości z dużą jakością i jest duże prawdopodobieństwo, że dane są zgodne.
W oknie KPiR wybierz kolumnę wydatku, do której ma trafić przeliczona wartość. W przedstawianym przykładzie jest to Pozostałe wydatki (13). Po wyborze rodzaju przychodu kliknij OK.
Program informuje o przeliczeniu wartości Wydatku. Przejdź na zakładkę Wydatek i upewnij się, że do odpowiedniej kolumny została przeniesiona odpowiednia wartość.
Jeśli wartość zgadza się kliknij Zapisz. Nastąpi zapis w KPiR i w ewidencji VAT. Znajdują się obok opcja Zapisz i kontynuuj spowoduje zapisanie widocznego okna Wydatku i otwarcie kolejnego z listy dokumentu w module Dokumenty pobrane.
Dokument został wprowadzony co widoczne jest w kolumnie Etap oraz w panelu środkowym w zakładce Dane dokumentu. Z tego miejsca można sprawdzić zapis lub otworzyć go do edycji.
Wykorzystanie opcji Wprowadź automatycznie związane jest z koniecznością uzupełnienia w panelu środkowym, w sekcji wprowadzanie, opcji Schemat importu.
Schematy importu przygotowuje się, w zależności od programu księgowego, w różnych miejscach. Dla Rachmistrza GT jest to moduł Administracja – Schematy importu (tak jak na obrazie), dla Rewizora GT należy wejść w moduł Ewidencje pomocnicze – Schematy importu i dekretacji.
W celu dodania schematów importu kliknij w węźle Administracja moduł Schematy importu.
Schemat dodasz klikając w hiperlink Dodaj i kolejno Schemat dla dokumentów OCR. Po dodaniu schematów wróć do modułu Dokumenty pobrane.
W panelu środkowym wybierz Schemat importu, zatwierdź go i kolejno kliknij hiperlink Wprowadź – automatycznie. Pamiętaj, że opcja ta działa zbiorczo dla wielu dokumentów jednocześnie (po ich zaznaczeniu – myszą lub wszystkich skrótem Ctrl+A).
Program rozpoczyna import i wyświetla okno, w którym można znaleźć informację o pozytywnym ukończeniu operacji. Kliknij Zamknij.
Po odświeżeniu listy pozycji (klawisz F5) w module Dokumenty pobrane w kolumnie Etap widoczny jest status Wprowadzony.